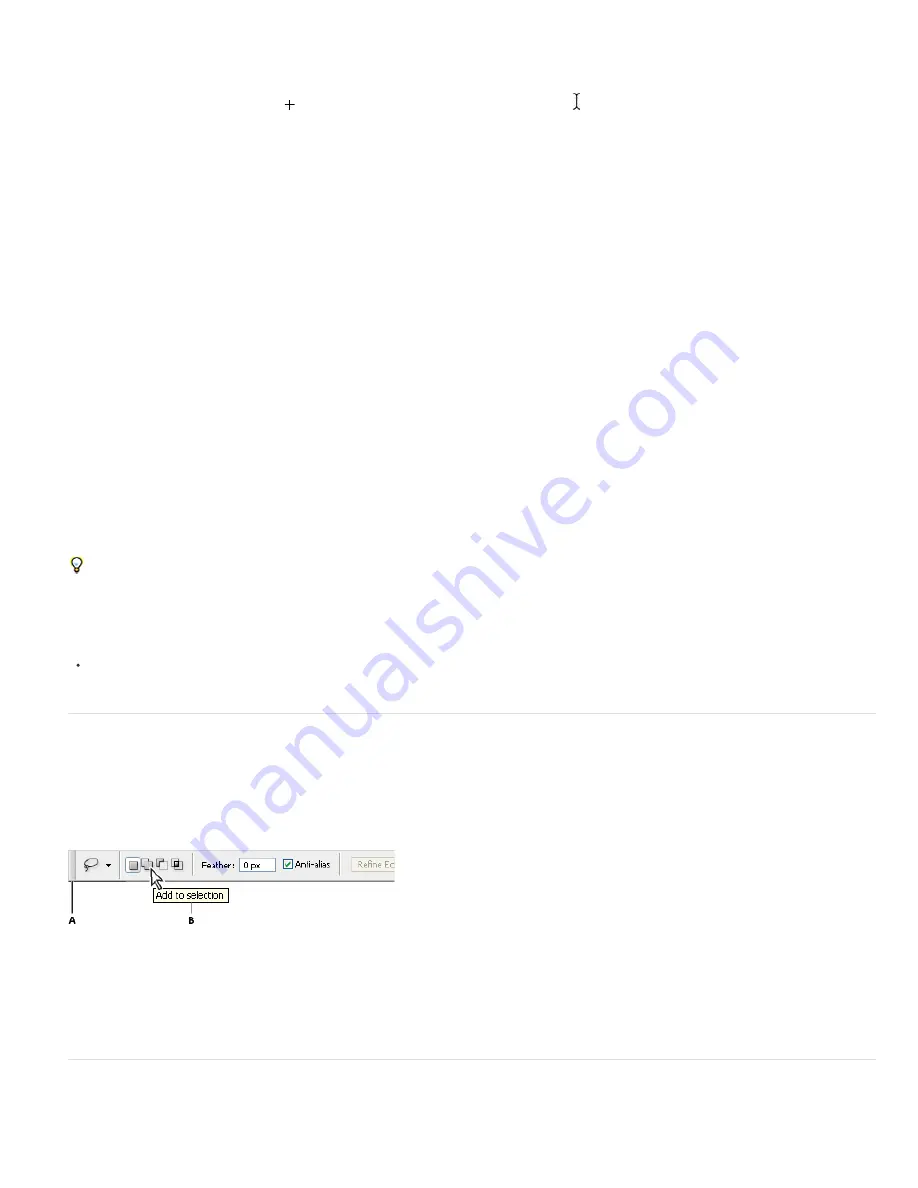
Standard
Precise
Normal Brush Tip
Full Size Brush Tip
Show Crosshair In Brush Tip
Show Only Crosshair While Painting
Each default pointer has a different
hotspot
, where an effect or action in the image begins. With most tools, you can switch to precise cursors,
which appear as cross hairs centered around the hotspot.
In most cases, the pointer for a tool is the same as the icon for that tool; you see that pointer when you select the tool. The default pointer for the
marquee tools is the cross-hair pointer ; for the text tool, the default pointer is the I
-
beam ; and for the painting tools the default pointer is the
Brush Size icon.
1. Choose Edit > Preferences > Cursors (Windows) or choose Photoshop > Preferences > Cursors (Mac OS).
2. Choose tool pointer settings under Painting Cursors or Other Cursors:
Displays pointers as tool icons.
Displays pointers as cross hairs.
The pointer outline corresponds to approximately 50% of the area that the tool will affect. This option shows the pixels
that would be most visibly affected.
The pointer outline corresponds to nearly 100% of the area that the tool will affect, or nearly all the pixels that would
be affected.
Displays cross hairs in the center of the brush shape.
Improves performance with large brushes.
3. Click OK.
The Painting Cursors options control the pointers for the following tools:
Eraser, Pencil, Paintbrush, Healing Brush, Rubber Stamp, Pattern Stamp, Quick Selection, Smudge, Blur, Sharpen, Dodge, Burn, and Sponge
tools
The Other Cursors options control the pointers for the following tools:
Marquee, Lasso, Polygonal Lasso, Magic Wand, Crop, Slice, Patch, Eyedropper, Pen, Gradient, Line, Paint Bucket, Magnetic Lasso, Magnetic
Pen, Freeform Pen, Measure, and Color Sampler tools
To toggle between standard and precise cursors in some tool pointers, press Caps Lock.
Visually resize or change hardness of painting cursors
You can resize or change the hardness of a painting cursor by dragging in the image. As you drag, the painting cursor previews your changes.
(Previews require OpenGL. See
To resize a cursor, press Alt + right-click (Windows) or C Option (Mac OS), and drag left or right. To change hardness, drag up or
down.
Using the options bar
The options bar appears below the menu bar at the top of the workspace. The options bar is context sensitive—it changes as you select different
tools. Some settings in the options bar (such as painting modes and opacity) are common to several tools, and some are specific to one tool.
You can move the options bar in the workspace by using the gripper bar, and you can dock it at the top or bottom of the screen. Tool tips appear
when you position the pointer over a tool. To show or hide the options bar, choose Window > Options.
Lasso options bar
A. Gripper bar B. Tool tip
To return tools to their default settings, right-click (Windows) or Control-click (Mac OS) the tool icon in the options bar, and then choose Reset
Tool or Reset All Tools from the context menu.
For more information on setting options for a specific tool, search for the tool’s name in Photoshop Help.
Tool presets
Tool presets let you save and reuse tool settings. You can load, edit, and create libraries of tool presets using the Tool Preset picker in the options
bar, the Tool Presets panel, and the Preset Manager.
Содержание Photoshop CS6
Страница 1: ...ADOBE PHOTOSHOP Help and tutorials...
Страница 65: ...Legal Notices Online Privacy Policy...
Страница 100: ...Image and color basics...
Страница 108: ...Legal Notices Online Privacy Policy...
Страница 176: ...Legal Notices Online Privacy Policy...
Страница 182: ...Legal Notices Online Privacy Policy...
Страница 193: ...applied to the original Smart Object More Help topics Legal Notices Online Privacy Policy...
Страница 231: ...Twitter and Facebook posts are not covered under the terms of Creative Commons Legal Notices Online Privacy Policy...
Страница 236: ...Legal Notices Online Privacy Policy...
Страница 266: ...Twitter and Facebook posts are not covered under the terms of Creative Commons Legal Notices Online Privacy Policy...
Страница 270: ...Twitter and Facebook posts are not covered under the terms of Creative Commons Legal Notices Online Privacy Policy...
Страница 286: ...More Help topics Adjusting image color and tone in CS6 Legal Notices Online Privacy Policy...
Страница 345: ...Twitter and Facebook posts are not covered under the terms of Creative Commons Legal Notices Online Privacy Policy...
Страница 376: ...Legal Notices Online Privacy Policy...
Страница 457: ...Text...
Страница 461: ...Legal Notices Online Privacy Policy...
Страница 497: ...Twitter and Facebook posts are not covered under the terms of Creative Commons Legal Notices Online Privacy Policy...
Страница 541: ...Twitter and Facebook posts are not covered under the terms of Creative Commons Legal Notices Online Privacy Policy...
Страница 548: ...Legal Notices Online Privacy Policy...
Страница 570: ...Saving and exporting...
Страница 598: ...Printing...
Страница 625: ...Automation To learn more view these recommended resources online Batch Actions Infinite Skills Aug 9 2012 video tutorial...
Страница 627: ...Legal Notices Online Privacy Policy...
Страница 646: ...Web graphics...
Страница 662: ...Legal Notices Online Privacy Policy...
Страница 722: ...Legal Notices Online Privacy Policy...
Страница 730: ...Color Management...
Страница 739: ......
Страница 748: ......






























