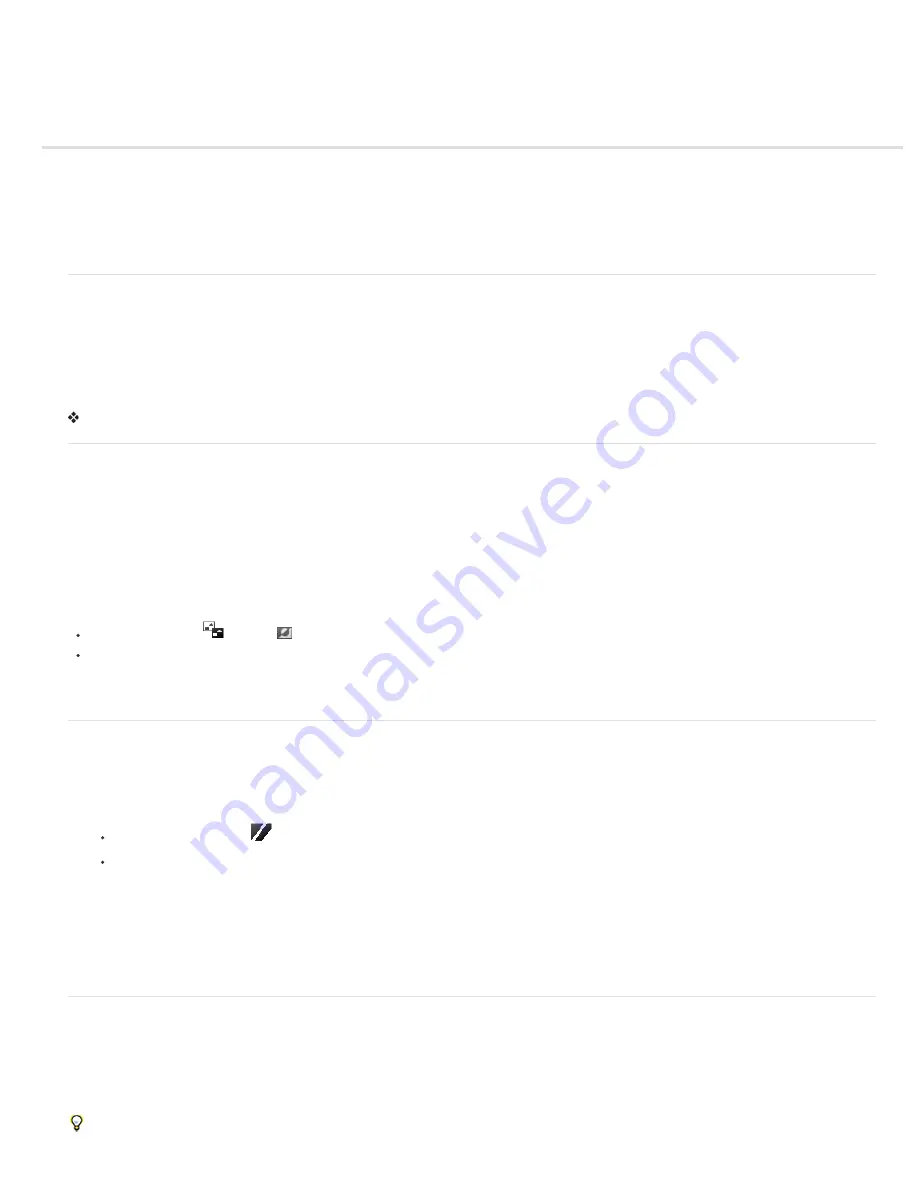
Applying special color effects to images
Desaturate colors
Invert colors
Create a two-valued black and white image
Posterize an image
Apply a gradient map to an image
Desaturate colors
The Desaturate command converts a color image to grayscale values, but leaves the image in the same color mode. For example, it assigns equal
red, green, and blue values to each pixel in an RGB image. The lightness value of each pixel does not change.
Keep in mind that the Desaturate command permanently alters the original image information in the background layer. This command has the
same effect as setting Saturation to
-
100 in the Hue/Saturation adjustment. For nondestructive editing, use a Hue/Saturation adjustment layer.
Note: If you are working with a multilayer image, Desaturate converts the selected layer only.
Choose Image > Adjustments > Desaturate.
Invert colors
The Invert adjustment inverts the colors in an image. You can use Invert as part of the process of making an edge mask to apply sharpening and
other adjustments to selected areas of an image.
Note: Because color print film contains an orange mask in its base, the Invert adjustment cannot make accurate positive images from scanned
color negatives. Be sure to use the proper settings for color negatives when scanning film.
When you invert an image, the brightness value of each pixel in the channels is converted to the inverse value on the 256
-
step color-values scale.
For example, a pixel in a positive image with a value of 255 is changed to 0, and a pixel with a value of 5 is changed to 250.
Do one of the following:
Click the Invert icon
(CS5) or
(CS6) in the Adjustments panel.
Choose Layer > New Adjustment Layer > Invert. Click OK in the New Layer dialog box.
Note: You can also choose Image > Adjustments > Invert. But keep in mind that this method makes direct adjustments to the image layer
and discards image information.
Create a two-valued black and white image
The Threshold adjustment converts grayscale or color images to high-contrast, black-and-white images. You can specify a certain level as a
threshold. All pixels lighter than the threshold are converted to white; all pixels darker are converted to black.
1. Do one of the following:
Click the Threshold icon
in the Adjustments panel.
Choose Layer > New Adjustment Layer > Threshold. Click OK in the New Layer dialog box.
The Adjustments panel (CS5) or Properties panel (CS6) displays a histogram of the luminance levels of the pixels in the current selection.
Note: You can also choose Image > Adjustments > Threshold. But keep in mind that this method makes direct adjustments to the image
layer and discards image information.
2. In the Adjustments panel (CS5) or Properties panel (CS6), drag the slider below the histogram until the threshold level you want appears. As
you drag, the image changes to reflect the new threshold setting.
Posterize an image
The Posterize adjustment lets you specify the number of tonal levels (or brightness values) for each channel in an image and then maps pixels to
the closest matching level. For example, choosing two tonal levels in an RGB image gives six colors: two for red, two for green, and two for blue.
This adjustment is useful for creating special effects, such as large, flat areas in a photograph. Its effects are most evident when you reduce the
number of gray levels in a grayscale image, but it also produces interesting effects in color images.
If you want a specific number of colors in your image, convert the image to grayscale and specify the number of levels you want. Then convert
Содержание Photoshop CS6
Страница 1: ...ADOBE PHOTOSHOP Help and tutorials...
Страница 65: ...Legal Notices Online Privacy Policy...
Страница 100: ...Image and color basics...
Страница 108: ...Legal Notices Online Privacy Policy...
Страница 176: ...Legal Notices Online Privacy Policy...
Страница 182: ...Legal Notices Online Privacy Policy...
Страница 193: ...applied to the original Smart Object More Help topics Legal Notices Online Privacy Policy...
Страница 231: ...Twitter and Facebook posts are not covered under the terms of Creative Commons Legal Notices Online Privacy Policy...
Страница 236: ...Legal Notices Online Privacy Policy...
Страница 266: ...Twitter and Facebook posts are not covered under the terms of Creative Commons Legal Notices Online Privacy Policy...
Страница 270: ...Twitter and Facebook posts are not covered under the terms of Creative Commons Legal Notices Online Privacy Policy...
Страница 286: ...More Help topics Adjusting image color and tone in CS6 Legal Notices Online Privacy Policy...
Страница 345: ...Twitter and Facebook posts are not covered under the terms of Creative Commons Legal Notices Online Privacy Policy...
Страница 376: ...Legal Notices Online Privacy Policy...
Страница 457: ...Text...
Страница 461: ...Legal Notices Online Privacy Policy...
Страница 497: ...Twitter and Facebook posts are not covered under the terms of Creative Commons Legal Notices Online Privacy Policy...
Страница 541: ...Twitter and Facebook posts are not covered under the terms of Creative Commons Legal Notices Online Privacy Policy...
Страница 548: ...Legal Notices Online Privacy Policy...
Страница 570: ...Saving and exporting...
Страница 598: ...Printing...
Страница 625: ...Automation To learn more view these recommended resources online Batch Actions Infinite Skills Aug 9 2012 video tutorial...
Страница 627: ...Legal Notices Online Privacy Policy...
Страница 646: ...Web graphics...
Страница 662: ...Legal Notices Online Privacy Policy...
Страница 722: ...Legal Notices Online Privacy Policy...
Страница 730: ...Color Management...
Страница 739: ......
Страница 748: ......






























