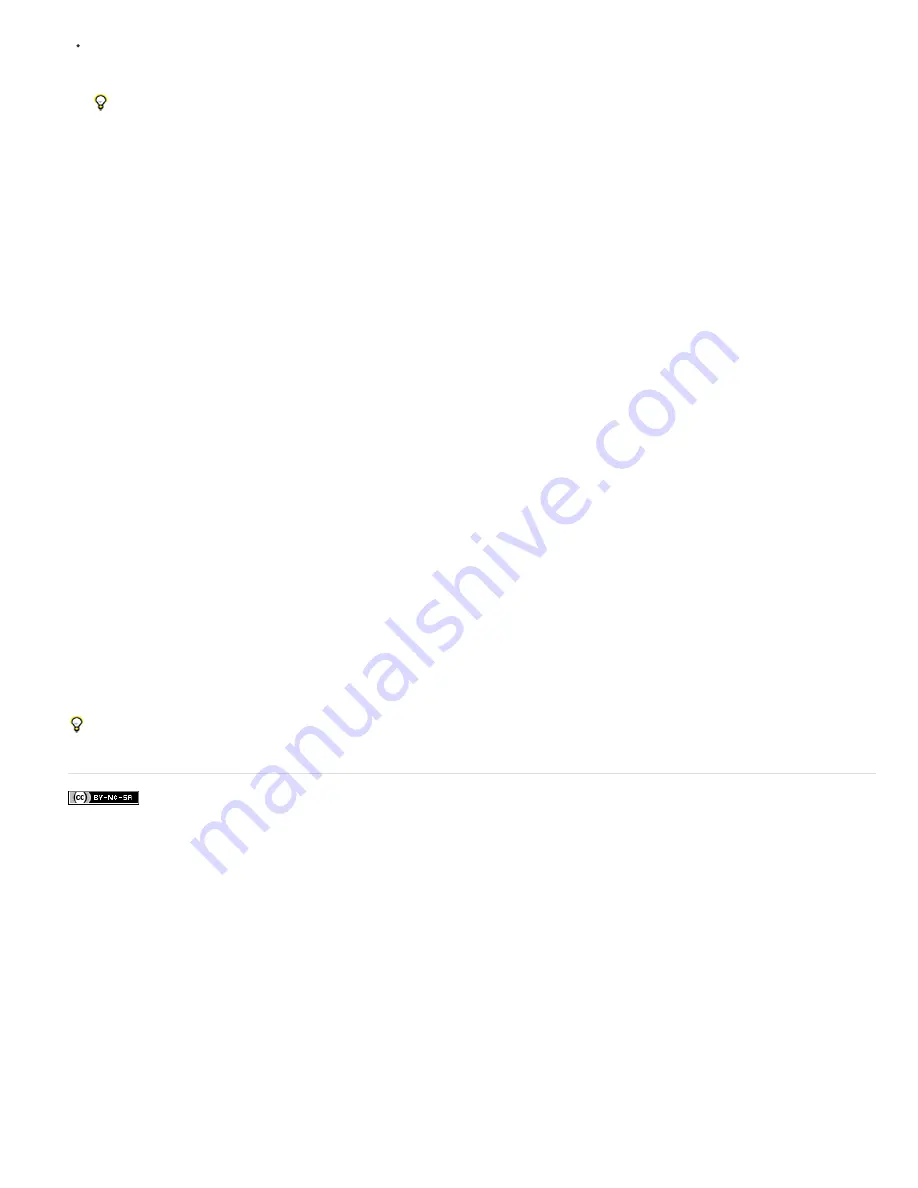
For video frames shot against a static background, you can convert frames into layers, then add or delete content across multiple frames.
1. Copy or place the images you want to align into the same document.
Each image will be in a separate layer. See Duplicate layers.
You can load multiple images into layers using a script. Choose File > Scripts > Load Files into Stack.
2. (Optional) In the Layers panel, create a reference layer by locking it. See Lock layers. If you do not set a reference layer, Photoshop will
analyze all the layers and select the one at the center of the final composition as the reference.
3. Select the remaining layers you want to align.
To select multiple adjacent layers from the panel, Shift-click; To select noncontiguous layers, Ctrl-Click (Windows) or Command-click
(Mac OS).
Note: Do not select adjustment layers, vector layers, or Smart Objects which do not contain information needed for alignment.
4. Choose Edit > Auto-Align Layers, and choose an alignment option. For stitching together multiple images that share overlapping areas—for
example, to create a panorama—use the Auto, Perspective, or Cylindrical options. To align scanned images with offset content, use the
Reposition Only option.
Auto
Photoshop analyzes the source images and applies either a Perspective or Cylindrical layout, depending on which produces a better
composite.
Perspective
Creates a consistent composition by designating one of the source images (by default, the middle image) as the reference
image. The other images are then transformed (repositioned, stretched, or skewed, as necessary) so that overlapping content across layers
is matched.
Cylindrical
Reduces the “bow
-
tie” distortion that can occur with the Perspective layout by displaying individual images as on an unfolded
cylinder. Overlapping content across layers is still matched. The reference image is placed at the center. Best suited for creating wide
panoramas.
Spherical
Aligns images with wide fields of view (vertical and horizontal). Designates one of the sources images (the middle image, by
default) as the reference image and spherically transforms the other images so that overlapping content is matched.
Scene Collage
Aligns layers and matches overlapping content, without changing the shape of the objects in the image (for example, a circle
will still be a circle).
Reposition Only
Aligns the layers and matches overlapping content, but does not transform (stretch or skew) any of the source layers.
Lens Correction
Automatically corrects for lens defects:
Vignette Removal
Compensates for a lens defect that causes the edges, especially the corners, of an image to be darker than the
center.
Geometric Distortion
Compensates for barrel, pincushion, or fisheye distortion.
Note: Geometric Distortion will try to take into account the radical distortion to improve the result of the alignment, except with fish
eye lens; when fish eye metadata is detected, Geometric Distortion will align the images for fish eye
After auto-aligning, you can use Edit > Free Transform to fine tune the alignment or make tonal adjustments to even out exposure differences
between layers, then combine the layers into one composite image.
For a video on using Auto-Align and Auto-Blend to create a panorama and increase depth of field, see
More Help topics
Содержание Photoshop CS6
Страница 1: ...ADOBE PHOTOSHOP Help and tutorials...
Страница 65: ...Legal Notices Online Privacy Policy...
Страница 100: ...Image and color basics...
Страница 108: ...Legal Notices Online Privacy Policy...
Страница 176: ...Legal Notices Online Privacy Policy...
Страница 182: ...Legal Notices Online Privacy Policy...
Страница 193: ...applied to the original Smart Object More Help topics Legal Notices Online Privacy Policy...
Страница 231: ...Twitter and Facebook posts are not covered under the terms of Creative Commons Legal Notices Online Privacy Policy...
Страница 236: ...Legal Notices Online Privacy Policy...
Страница 266: ...Twitter and Facebook posts are not covered under the terms of Creative Commons Legal Notices Online Privacy Policy...
Страница 270: ...Twitter and Facebook posts are not covered under the terms of Creative Commons Legal Notices Online Privacy Policy...
Страница 286: ...More Help topics Adjusting image color and tone in CS6 Legal Notices Online Privacy Policy...
Страница 345: ...Twitter and Facebook posts are not covered under the terms of Creative Commons Legal Notices Online Privacy Policy...
Страница 376: ...Legal Notices Online Privacy Policy...
Страница 457: ...Text...
Страница 461: ...Legal Notices Online Privacy Policy...
Страница 497: ...Twitter and Facebook posts are not covered under the terms of Creative Commons Legal Notices Online Privacy Policy...
Страница 541: ...Twitter and Facebook posts are not covered under the terms of Creative Commons Legal Notices Online Privacy Policy...
Страница 548: ...Legal Notices Online Privacy Policy...
Страница 570: ...Saving and exporting...
Страница 598: ...Printing...
Страница 625: ...Automation To learn more view these recommended resources online Batch Actions Infinite Skills Aug 9 2012 video tutorial...
Страница 627: ...Legal Notices Online Privacy Policy...
Страница 646: ...Web graphics...
Страница 662: ...Legal Notices Online Privacy Policy...
Страница 722: ...Legal Notices Online Privacy Policy...
Страница 730: ...Color Management...
Страница 739: ......
Страница 748: ......






























