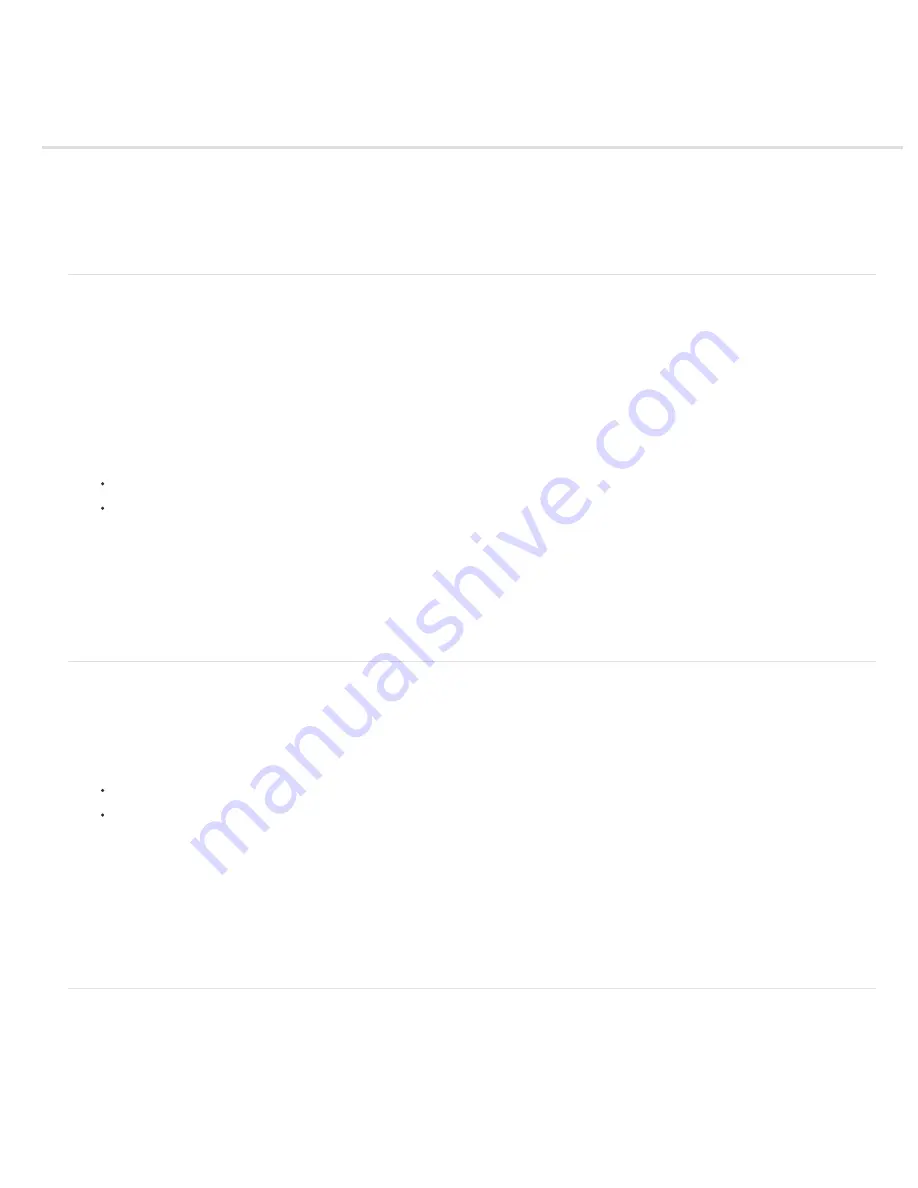
Making quick tonal adjustments
Apply the Auto Contrast adjustment
Remove a color cast using Auto Color
Set Auto adjustment options
Using the Equalize command
Adjust black and white points with the Auto option
Apply the Auto Contrast adjustment
The Auto Contrast command adjusts image contrast automatically. Because Auto Contrast does not adjust channels individually, it does not
introduce or remove color casts. It clips the shadow and highlight values in an image and then maps the remaining lightest and darkest pixels in
the image to pure white (level 255) and pure black (level 0). This makes the highlights appear lighter and shadows appear darker.
By default, when identifying the lightest and darkest pixels in an image, Auto Contrast clips the white and black pixels by 0.5%—that is, it ignores
the first 0.5% of either extreme. You can change this default using the Auto Color Correction Options found in the Levels and the Curves dialog
boxes.
Auto Contrast can improve the appearance of many photographic or continuous-tone images. It does not improve flat
-
color images.
1. Do one of the following:
Click the Levels or Curves icon in the Adjustments panel.
Choose Layer > New Adjustment Layer and choose either Levels or Curves. Click OK in the New Layer dialog box.
Note: You can also choose Image > Auto Contrast to apply the adjustment directly to the image layer. Keep in mind that this method
discards image information and its application is automatic. You cannot adjust any of the options in the following steps.
2. In the Adjustments panel (CS5) or Properties panel (CS6), Alt-click (Windows) or Option-click (Mac OS) the Auto button.
3. Under Algorithms in the Auto Color Correction Options dialog box, select the Enhance Monochromatic Contrast option.
4. Specify the shadows and highlights that are clipped, and adjust the target color for the midtones.
5. Click OK to apply Auto Contrast.
Remove a color cast using Auto Color
Auto Color adjusts the contrast and color of an image by searching the image to identify shadows, midtones, and highlights. By default, Auto Color
neutralizes the midtones using a target color of RGB 128 gray and clips the shadows and highlight pixels by 0.5%. You can change these defaults
in the Auto Color Correction Options dialog box.
1. Do one of the following:
Click the Levels or Curves icon in the Adjustments panel.
Choose Layer > New Adjustment Layer and choose either Levels or Curves. Click OK in the New Layer dialog box.
Note: You can also choose Image > Auto Color to apply the adjustment directly to the image layer. Keep in mind that this method discards
image information and is automatic. You cannot adjust any of the options in the following steps.
2. In the Adjustments panel (CS5) or Properties panel (CS6), Alt-click (Windows) or Option-click (Mac OS) the Auto button.
3. Under Algorithms in the Auto Color Correction Options dialog box, select the Find Dark & Light colors option.
4. Select the Snap Neutral Midtones option.
5. Specify the shadows and highlights that are clipped, and adjust the target color for the midtones.
6. Click OK to apply Auto Color.
Set Auto adjustment options
The Auto Color Correction options control the automatic tone and color corrections available in both Levels and Curves. It also controls the
settings for the Auto Tone, Auto Contrast, and Auto Color commands. The Auto Color Correction options let you specify shadow and highlight
clipping percentages, and assign color values to shadows, midtones, and highlights.
You can apply the settings during a single use of the Levels or Curves adjustment, or you can save the settings as default values when applying
Auto Tone, Auto Contrast, Auto Color, and the Auto option for Levels and Curves.
Содержание Photoshop CS6
Страница 1: ...ADOBE PHOTOSHOP Help and tutorials...
Страница 65: ...Legal Notices Online Privacy Policy...
Страница 100: ...Image and color basics...
Страница 108: ...Legal Notices Online Privacy Policy...
Страница 176: ...Legal Notices Online Privacy Policy...
Страница 182: ...Legal Notices Online Privacy Policy...
Страница 193: ...applied to the original Smart Object More Help topics Legal Notices Online Privacy Policy...
Страница 231: ...Twitter and Facebook posts are not covered under the terms of Creative Commons Legal Notices Online Privacy Policy...
Страница 236: ...Legal Notices Online Privacy Policy...
Страница 266: ...Twitter and Facebook posts are not covered under the terms of Creative Commons Legal Notices Online Privacy Policy...
Страница 270: ...Twitter and Facebook posts are not covered under the terms of Creative Commons Legal Notices Online Privacy Policy...
Страница 286: ...More Help topics Adjusting image color and tone in CS6 Legal Notices Online Privacy Policy...
Страница 345: ...Twitter and Facebook posts are not covered under the terms of Creative Commons Legal Notices Online Privacy Policy...
Страница 376: ...Legal Notices Online Privacy Policy...
Страница 457: ...Text...
Страница 461: ...Legal Notices Online Privacy Policy...
Страница 497: ...Twitter and Facebook posts are not covered under the terms of Creative Commons Legal Notices Online Privacy Policy...
Страница 541: ...Twitter and Facebook posts are not covered under the terms of Creative Commons Legal Notices Online Privacy Policy...
Страница 548: ...Legal Notices Online Privacy Policy...
Страница 570: ...Saving and exporting...
Страница 598: ...Printing...
Страница 625: ...Automation To learn more view these recommended resources online Batch Actions Infinite Skills Aug 9 2012 video tutorial...
Страница 627: ...Legal Notices Online Privacy Policy...
Страница 646: ...Web graphics...
Страница 662: ...Legal Notices Online Privacy Policy...
Страница 722: ...Legal Notices Online Privacy Policy...
Страница 730: ...Color Management...
Страница 739: ......
Страница 748: ......






























