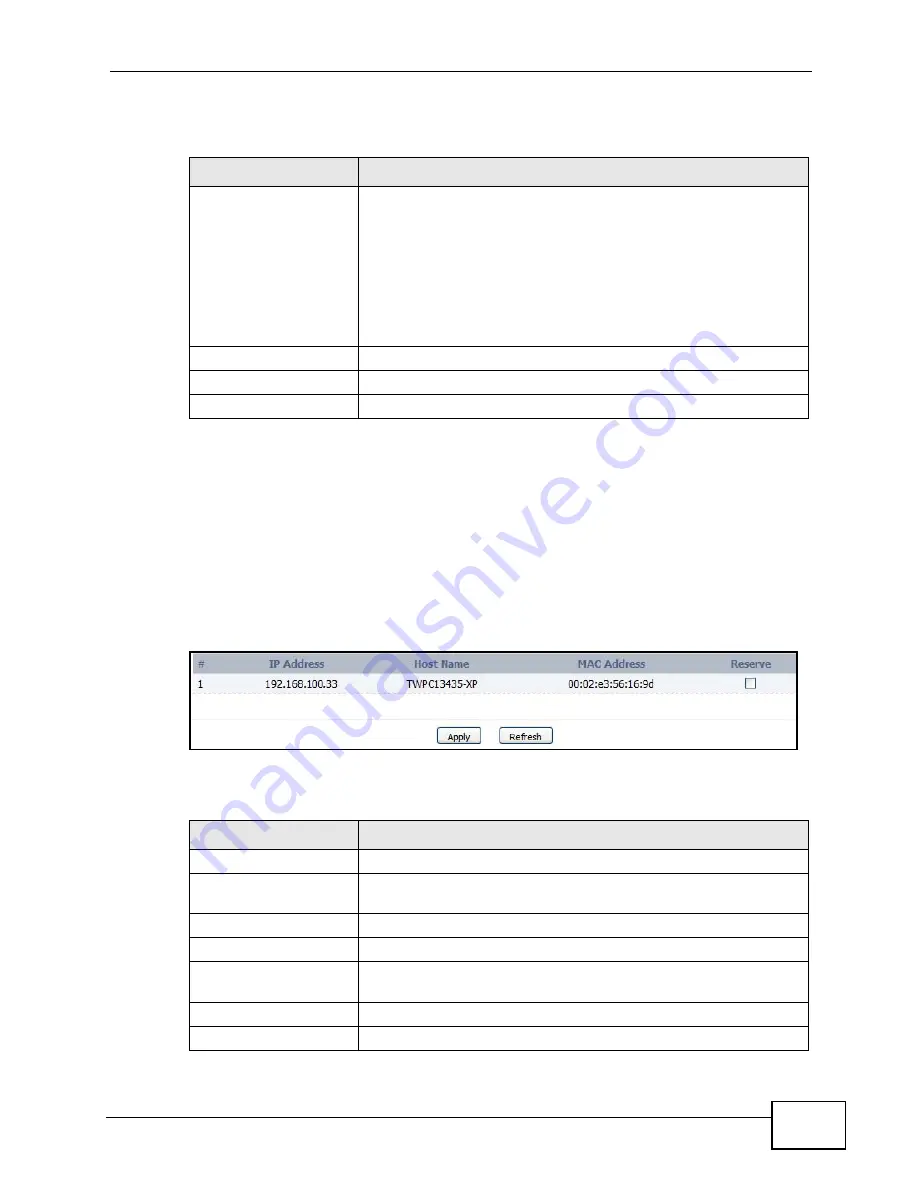
Chapter 5 The Setup Screens
User’s Guide
69
The following table describes the labels in this screen.
5.3 DHCP Client
Click SETUP > DHCP Client to view a list of all connected DHCP clients. DHCP
clients are those devices connected to the WiMAX Device, either directly with
Ethernet cables or over a Wi-Fi network, and which have and IP address assigned
to them by an associated DHCP server.
Figure 22
SETUP > DHCP Client
The following table describes the labels in this screen.
Table 15
SETUP > Set IP Address
LABEL
DESCRIPTION
IP Address
Enter the IP address of the WiMAX Device on the LAN.
Note: This field is the IP address you use to access the
WiMAX Device on the LAN. If the web configurator is
running on a computer on the LAN, you lose access to
it as soon as you change this field and click
Apply
.
You can access the web configurator again by typing
the new IP address in the browser.
IP Subnet Mask
Enter the subnet mask of the LAN.
Apply
Click to save your changes.
Reset
Click to restore your previously saved settings.
Table 16
SETUP > Set IP Address
LABEL
DESCRIPTION
#
This is the number of the item in this list.
IP Address
This indicates the IP address of the connected DHCP client
device.
Host Name
This indicates the name of the connected DHCP client device.
MAC Address
Indicates the MAC address of the connected DHCP client.
Reserve
Indicates whether the IP address of the connected client is
reserved for that client or not.
Apply
Click to save your changes.
Reset
Click to restore your previously saved settings.
Summary of Contents for MAX-306
Page 2: ......
Page 8: ...Safety Warnings User s Guide 8...
Page 10: ...Contents Overview User s Guide 10...
Page 30: ...30...
Page 36: ...Chapter 1 Getting Started User s Guide 36...
Page 46: ...Chapter 2 Introducing the Web Configurator User s Guide 46...
Page 64: ...Chapter 4 VoIP Connection Wizard User s Guide 64...
Page 65: ...65 PART II Basic Screens The Main Screen 40 The Setup Screens 67...
Page 66: ...66...
Page 74: ...74...
Page 88: ...Chapter 6 The LAN Configuration Screens User s Guide 88...
Page 112: ...Chapter 8 The Wi Fi Configuration Screens User s Guide 112...
Page 134: ...Chapter 10 The NAT Configuration Screens User s Guide 134...
Page 146: ...146...
Page 164: ...Chapter 12 The Service Configuration Screens User s Guide 164...
Page 180: ...Chapter 14 The Phone Book Screens User s Guide 180...
Page 182: ...182...
Page 202: ...Chapter 15 The Certificates Screens User s Guide 202...
Page 212: ...Chapter 16 The Firewall Screens User s Guide 212...
Page 226: ...Chapter 18 The Remote Management Screens User s Guide 226...
Page 242: ...Chapter 19 The Logs Screens User s Guide 242...
Page 252: ...Chapter 20 The UPnP Screen User s Guide 252...
Page 265: ...265 PART VI Troubleshooting and Specifications Troubleshooting 267 Product Specifications 275...
Page 266: ...266...
Page 274: ...Chapter 22 Troubleshooting User s Guide 274...
Page 278: ...278...
Page 310: ...Appendix B Setting Up Your Computer s IP Address User s Guide 310...
Page 336: ...Appendix D Pop up Windows JavaScripts and Java Permissions User s Guide 336...
Page 380: ...Appendix F Importing Certificates User s Guide 380...
Page 382: ...Appendix G SIP Passthrough User s Guide 382...
Page 398: ...Appendix J Customer Support User s Guide 398...
Page 405: ...Index User s Guide 405...






























