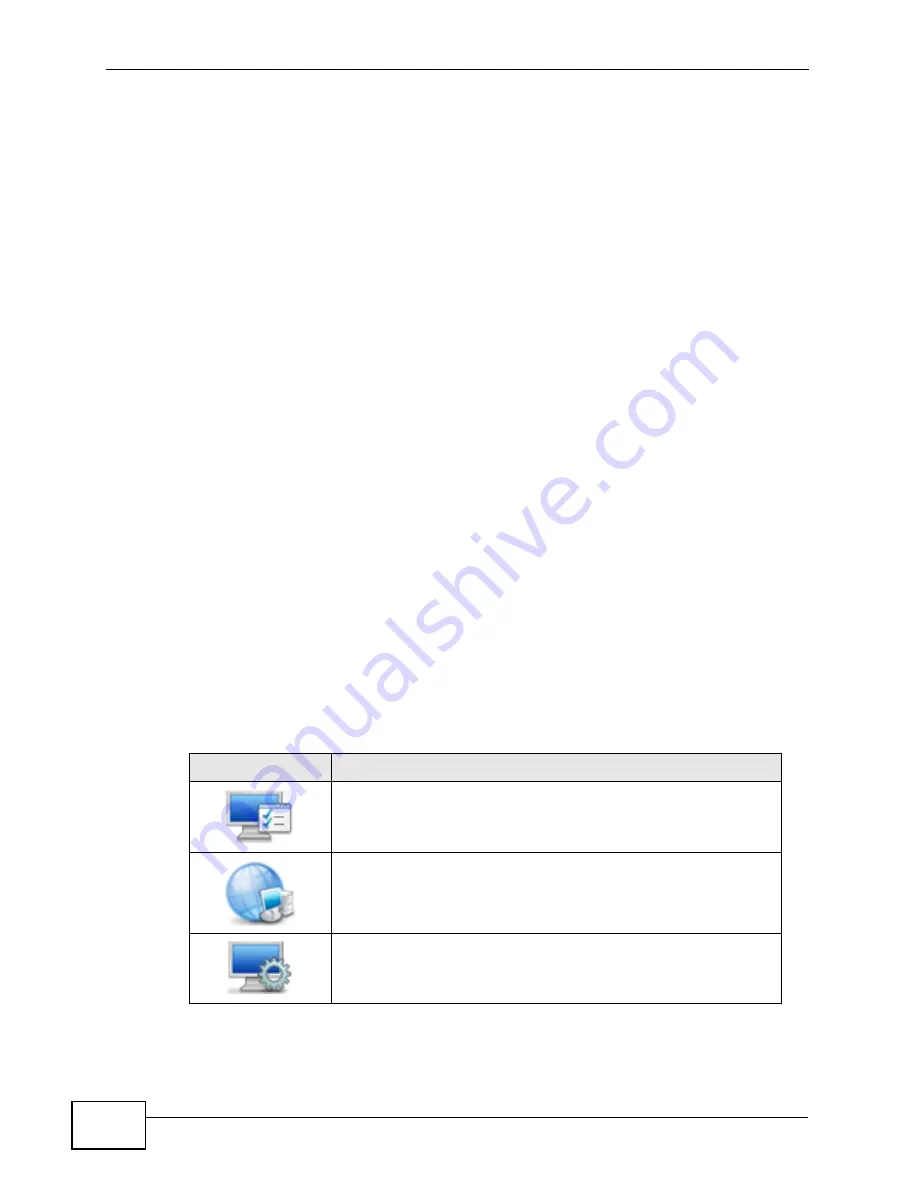
Chapter 2 Introducing the Web Configurator
User’s Guide
40
2.1.2 The Reset Button
If you forget your password or cannot access the web configurator, you will need
to use the Reset button to reload the factory-default configuration file. This
means that you will lose all configurations that you had previously and the
password will be reset to “1234”.
2.1.2.1 Using The Reset Button
1
Make sure the Power light is on (not blinking).
2
To set the device back to the factory default settings, press the Reset button for
ten seconds or until the Power light begins to blink and then release it. When the
Power light begins to blink, the defaults have been restored and the device
restarts.
3
Reconfigure the WiMAX Device following the steps in your Quick Start Guide.
2.2 The Main Screen
When you first log into the web configurator, the Main screen appears. Here you
can view a concise summary of your WiMAX Device connection status. This is also
the default “home” page for the ZyXEL web configurator and it contains
conveniently-placed shortcuts to all of the other screens.
Note: Some features in the web configurator may not be available depending on your
firmware version and/or configuration.
Table 3
Main > Icons
ICON
DESCRIPTION
MAIN
Click to return to the Main screen.
SETUP
Click to go the Setup screen, where you can configure LAN,
DHCP and WAN settings.
ADVANCED
Click to go to the Advanced screen, where you can configure
features like Port Forwarding and Triggering, SNTP and so on.
Summary of Contents for MAX-306
Page 2: ......
Page 8: ...Safety Warnings User s Guide 8...
Page 10: ...Contents Overview User s Guide 10...
Page 30: ...30...
Page 36: ...Chapter 1 Getting Started User s Guide 36...
Page 46: ...Chapter 2 Introducing the Web Configurator User s Guide 46...
Page 64: ...Chapter 4 VoIP Connection Wizard User s Guide 64...
Page 65: ...65 PART II Basic Screens The Main Screen 40 The Setup Screens 67...
Page 66: ...66...
Page 74: ...74...
Page 88: ...Chapter 6 The LAN Configuration Screens User s Guide 88...
Page 112: ...Chapter 8 The Wi Fi Configuration Screens User s Guide 112...
Page 134: ...Chapter 10 The NAT Configuration Screens User s Guide 134...
Page 146: ...146...
Page 164: ...Chapter 12 The Service Configuration Screens User s Guide 164...
Page 180: ...Chapter 14 The Phone Book Screens User s Guide 180...
Page 182: ...182...
Page 202: ...Chapter 15 The Certificates Screens User s Guide 202...
Page 212: ...Chapter 16 The Firewall Screens User s Guide 212...
Page 226: ...Chapter 18 The Remote Management Screens User s Guide 226...
Page 242: ...Chapter 19 The Logs Screens User s Guide 242...
Page 252: ...Chapter 20 The UPnP Screen User s Guide 252...
Page 265: ...265 PART VI Troubleshooting and Specifications Troubleshooting 267 Product Specifications 275...
Page 266: ...266...
Page 274: ...Chapter 22 Troubleshooting User s Guide 274...
Page 278: ...278...
Page 310: ...Appendix B Setting Up Your Computer s IP Address User s Guide 310...
Page 336: ...Appendix D Pop up Windows JavaScripts and Java Permissions User s Guide 336...
Page 380: ...Appendix F Importing Certificates User s Guide 380...
Page 382: ...Appendix G SIP Passthrough User s Guide 382...
Page 398: ...Appendix J Customer Support User s Guide 398...
Page 405: ...Index User s Guide 405...






























