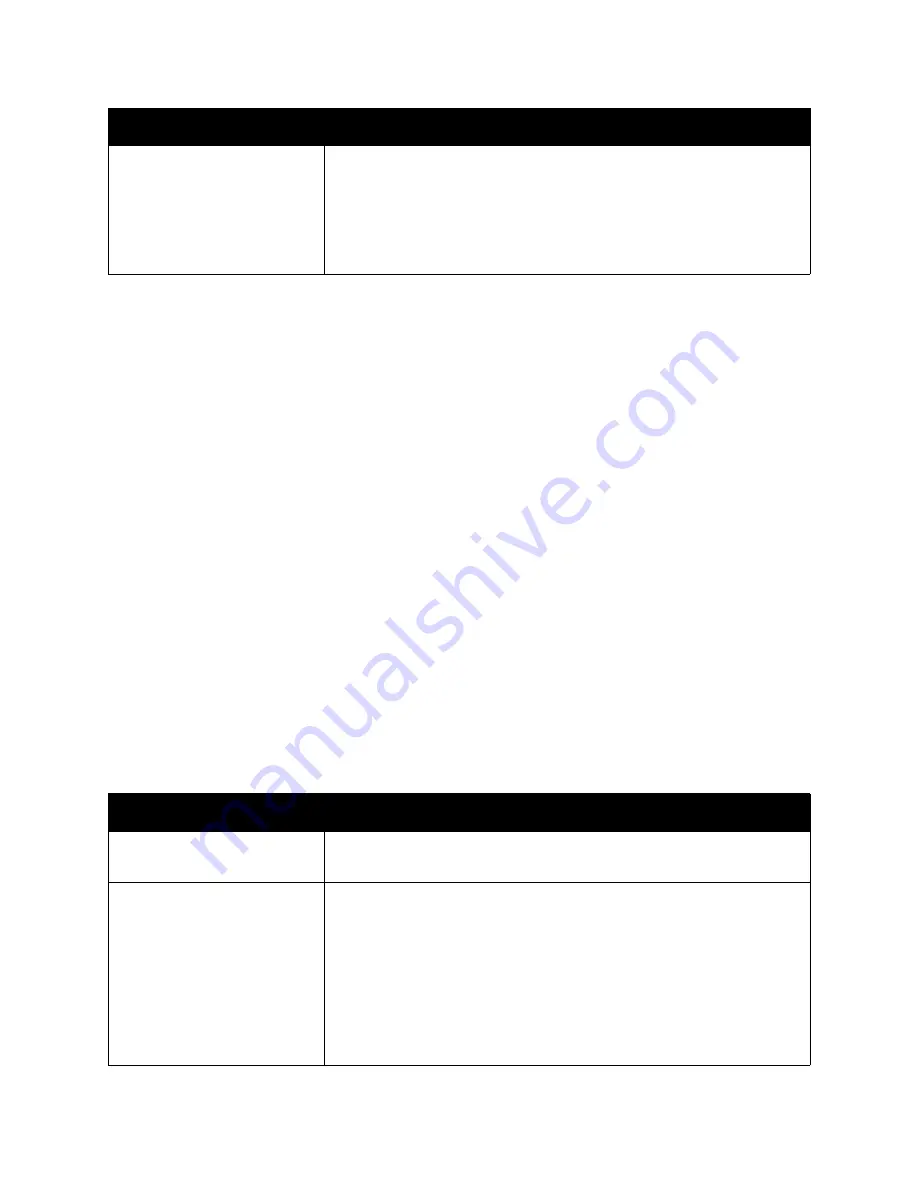
Printing
Phaser 6121MFP Multifunction Printer
User Guide
65
Selecting Options for an Individual Job (Macintosh)
To select print settings for a particular job, change the printer driver settings before sending the job to
the printer.
To select print settings:
1. With the document open in your application, click
File
and then click
.
2. Select the desired printing options from the menus and drop-down lists that are displayed.
Note:
In Macintosh OS X, select
Save
from the
Presets
drop-down list on the
menu screen to
save the current printer settings. You can create multiple presets and save each with its own
distinctive name and printer settings. To print jobs using specific printer settings, click the
applicable saved preset in the Presets list.
3. Click
to print the job.
See the following table for specific printing options. For more information about using the options,
click the help button (question mark) in the print dialog boxes.
Printing Options for Macintosh OS X
For detailed information on using the printer driver options, click the question mark button in the
printer driver dialog boxes to access the online help.
Mac OS X, v. 10.4 and 10.5
.
Quality
•
Color
: Specifies whether to print in color or monochrome.
•
Color Matching
: Enable or disable the printer’s ability to adjust hues to
maintain the integrity of a document’s onscreen image.
•
Resolution
: Specifies the resolution of the printed image.
•
Adjustment
: Specifies the contrast, brightness, color saturation, and
sharpness of the printed image.
Driver Drop-Down Title
Printing Options
Copies & Pages
•
Copies
: Specifies number of copies and whether to collate.
•
Pages
: All, Current, Selection, From x To x, Page range.
Layout
•
Pages per sheet
: Specifies the number of pages to print on each sheet
of paper.
•
Layout direction
: Specifies the order in which to print the pages when
printing multiple pages on one sheet of paper.
•
Border
: Specifies the type and width of boarder to print around each
page printed on the sheet of paper.
•
Two-Sided
: When selected, specifies whether to flip the page on the
long edge or the short edge (Phaser 6121MFP/N and /D printer
configurations only).
Driver Tab
Printing Options
Summary of Contents for PHASER 6121MFP
Page 16: ...Safety Phaser 6121MFP Multifunction Printer User Guide 16...
Page 114: ...Scanning Phaser 6121MFP Multifunction Printer User Guide 114...
Page 138: ...Faxing Phaser 6121MFP Multifunction Printer User Guide 138...
Page 158: ...Control Panel Menus Phaser 6121MFP Multifunction Printer User Guide 158...
Page 214: ...Printer Specifications Phaser 6121MFP Multifunction Printer User Guide 214...
Page 226: ...Regulatory Information Phaser 6121MFP Multifunction Printer User Guide 226...
Page 237: ...Index Phaser 6121MFP Multifunction Printer User Guide 237 Z zoom ratio See scale...
Page 238: ...Index Phaser 6121MFP Multifunction Printer User Guide 238...






























