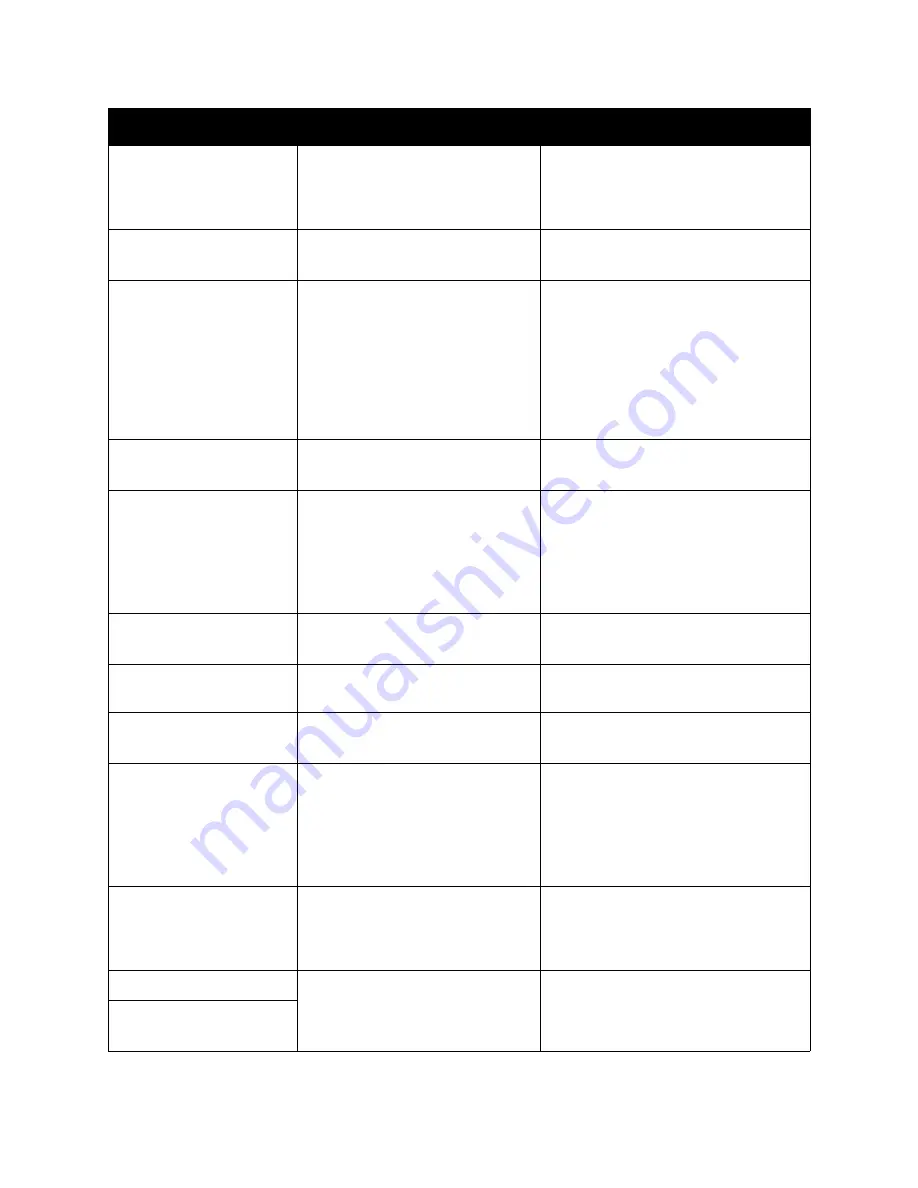
Troubleshooting
Phaser 6121MFP Multifunction Printer
User Guide
181
No suitable paper
Check duplex setting
2-sided printing is selected, but
paper with a type or size
incompatible with 2-sided printing
has been selected.
Select Letter- or A4-size plain paper, or
select single-sided printing, then try
performing the print job again.
No suitable paper
Load (xxx) paper
Paper suitable for printing is not
loaded in the tray.
Load suitable paper in the paper tray.
Not email address
When the destination for the
scanned data was specified, a fax
number registered in the address
book was selected instead of an
email address.
Directly type in the destination or
specify an email address registered in
the printer’s address book.
When sending scanned data to an FTP
address, only one address can be
specified. Delete all specified
destinations, or send the scanned data
waiting to be sent, then scan again.
Toner not installed
Install (xxx) toner.
The indicated toner cartridge is not
installed.
Install the indicated toner cartridge.
Not assigned
No Speed Dial destination or Group
Dial destination is registered in the
address book.
Otherwise, no destination has been
registered with the specified Speed
Dial or Group Dial number.
Directly type in the destination address
for the scan data, or register a Speed
Dial destination or Group Dial
destination and then try specifying the
destination address again.
Output tray full
Remove output paper
The output tray is full of paper.
Remove all paper from the output tray.
Over search time
Communication with the LDAP
server has timed out.
Establish a connection with the LDAP
server again.
Tray 2 empty
Load (xxx) paper
Tray 2 is out of paper.
Load paper into Tray 2 (the 500-sheet
feeder).
Paper size error
Load (xxx) paper
The size of paper being printed on is
different from the size of paper
specified in the printer driver.
Press the
Start
button to cancel the
caution message.
To print on paper of the size specified in
the printer driver, load paper of the
correct size into the specified tray and
then try performing the print job again.
Connection failed
with host
The connection to the computer
was interrupted while data was
being sent in Scan mode from the
printer.
Check the connection with the computer
and the scan driver status and then try
sending the data again.
Process Caution – IDC
A process error occurred in the
printer.
Open and close the printer top.
Process error-(xxx)
Open and close cover
Message
Reason
Action
Summary of Contents for PHASER 6121MFP
Page 16: ...Safety Phaser 6121MFP Multifunction Printer User Guide 16...
Page 114: ...Scanning Phaser 6121MFP Multifunction Printer User Guide 114...
Page 138: ...Faxing Phaser 6121MFP Multifunction Printer User Guide 138...
Page 158: ...Control Panel Menus Phaser 6121MFP Multifunction Printer User Guide 158...
Page 214: ...Printer Specifications Phaser 6121MFP Multifunction Printer User Guide 214...
Page 226: ...Regulatory Information Phaser 6121MFP Multifunction Printer User Guide 226...
Page 237: ...Index Phaser 6121MFP Multifunction Printer User Guide 237 Z zoom ratio See scale...
Page 238: ...Index Phaser 6121MFP Multifunction Printer User Guide 238...
















































