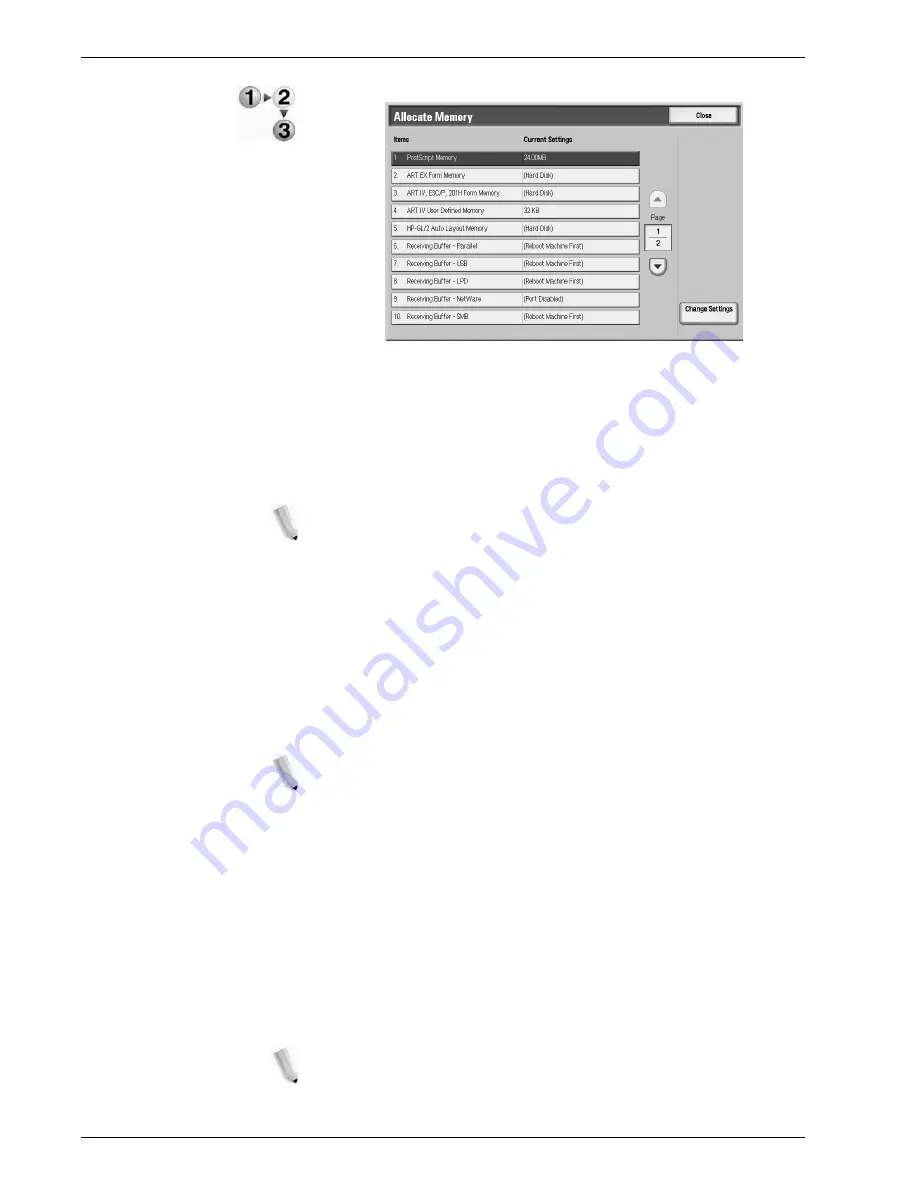
Xerox 4112/4127 Copier/Printer System Administration Guide
8-121
8. Setups
1.
From the
System Settings
screen, select
Allocate Memory
.
2.
Select the item to be set or changed, and select
Change
Settings
.
3.
Select the desired value for that item.
4.
Select
Save
; you are returned to the
Print Service Settings
screen.
NOTE 1: When a port is set to Disabled, the corresponding
items that are associated with that port do not appear.
NOTE 2: Depending on the amount of data sent from the
client, increasing the memory capacity may not change the
amount of time that it takes to release the client.
PostScript Memory
Specify the memory capacity used for PostScript. Set a value
from 8.00-96.00 MB, in 0.25 MB increments.
HP-GL/2 Auto Layout
Memory
Specify the memory capacity used for HP-GL/2. Set a value from
64-5120 KB, in 32 KB increments.
NOTE: The maximum value that can be set for both the PostScript
Memory and HP-GL/2 Auto Layout Memory options vary
according to the available memory capacity.
Receiving Buffer - LPD
Spool
•
Off:
When Off is selected, the machine will not use spooling.
During the LPD print process for one client, data cannot be
received over that same interface from a different client. Set a
value for the dedicated LPD receiving buffer memory capacity
from 1024-2048 KB, in 32 KB increments.
•
Memory Spool:
When selected, the machine will use
spooling. The receiving buffer for spooling uses memory.
When this candidate value is selected, set the memory
capacity of the receiving buffer for spooling, from 0.50 MB to
32.00 MB, in 0.25 MB increments.
NOTE: Notice that print data exceeding the set memory
capacity is not accepted. In such cases, select Hard Disk or
Off.
Summary of Contents for Legacy 4112
Page 38: ...Xerox 4112 4127 Copier Printer System Administration Guide 1 26 1 Product Overview ...
Page 88: ...Xerox 4112 4127 Copier Printer System Administration Guide 4 8 4 E mail ...
Page 322: ...Xerox 4112 4127 Copier Printer System Administration Guide 8 182 8 Setups ...
Page 340: ...Xerox 4112 4127 Copier Printer System Administration Guide 9 18 9 Troubleshooting ...
Page 354: ...Xerox 4112 4127 Copier Printer System Administration Guide 10 14 10 Addendum ...
Page 362: ...Xerox 4112 4127 Copier Printer System Administration Guide I 8 ...
Page 363: ......
Page 364: ......






























