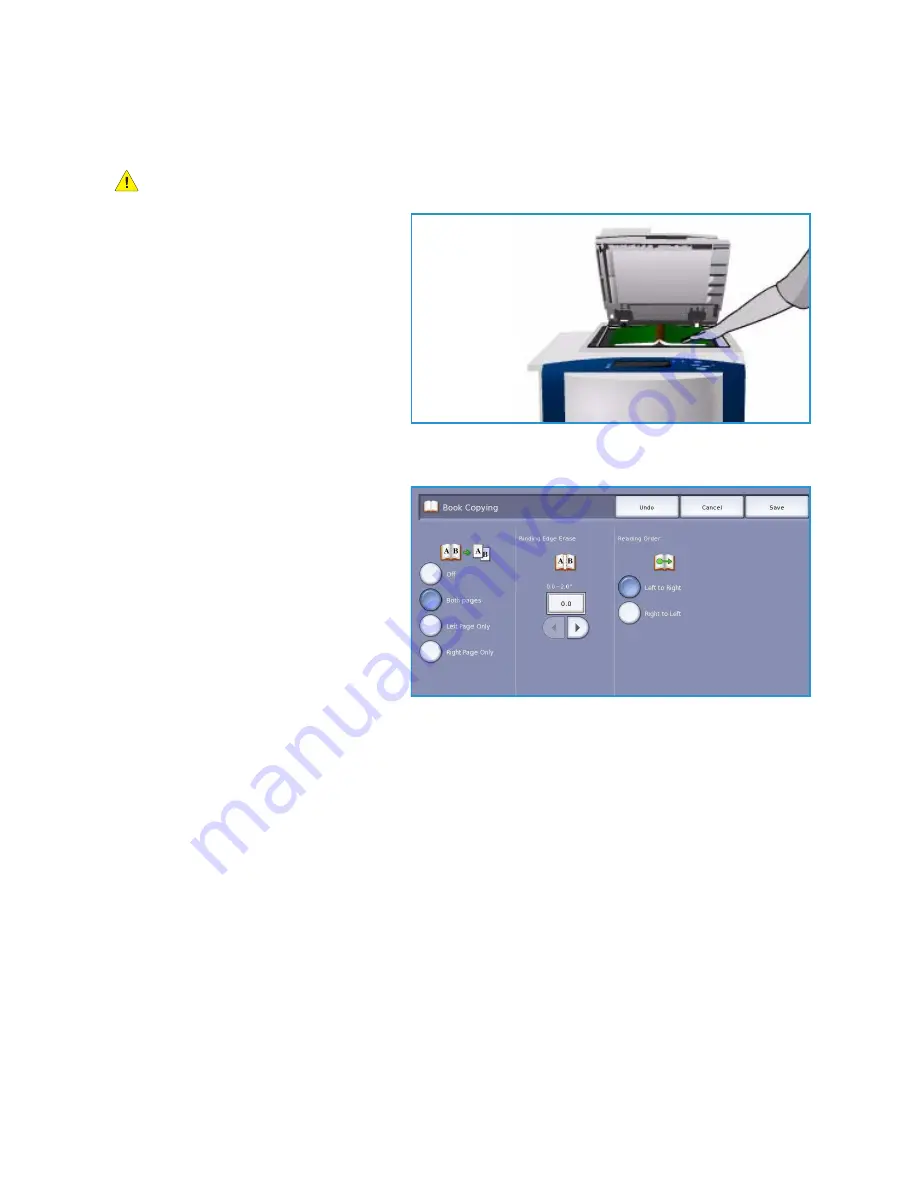
Layout Adjustment
ColorQube™ 9301/9302/9303
Copy
24
Book Copying
CAUTION:
Do Not
close the document feeder when scanning bound originals.
This feature enables you to specify which
page or pages of a book are to be scanned.
The book original is placed face down on
the
document glass
with the spine of the
book lined up with the marker on the rear
edge of the glass. Align the top of the
bound original against the rear edge of
the
document glass
.
The device will identify the size of the
original during scanning. If the pages have
a black or dark colored border the device
will assume that the pages are smaller than they really are. To overcome this use the
Custom Scan
Area
feature in
Original Size
to enter the exact size of the page. Refer to
Original Size
on page 23.
•
Both Pages
use to scan both pages,
the left page of the book will be
scanned first. Use the
arrow
buttons
to specify an amount from 0 to 50
mm (0 to 2”) to be deleted from the
center of the book in order to delete
unwanted marks reproduced from the
gutter of the book.
•
Left Page
use to scan the left page
only. Use the
arrow
buttons to specify
an amount from 0 to 25mm (0 to 1”)
to be deleted from the right side of
the page in order to delete unwanted marks reproduced from the gutter of the book.
•
Right Page
use to scan the right page only. Use the
arrow
buttons to specify an amount from 0 to
25mm (0 to 1”) to be deleted from the left side of the page in order to delete unwanted marks
reproduced from the gutter of the book.
•
Reading Order
use to select if the pages read from
Left to Right
or
Right to Left
.
Note
The
Reading Order
option may not be displayed if it has not been enabled in
Tools
. Refer to
the
Administration and Accounting
guide for more information.
Select
Save
to save your selections and exit.
Several pages of a bound document can be copied using the
Build Job
feature. Refer to
Build Job
on
page 42 for more information.
Summary of Contents for ColorQube 9303
Page 1: ...Version 1 0 09 10 Xerox ColorQube 9301 9302 9303 User Guide...
Page 7: ...Version 1 0 09 10 Xerox ColorQube 9301 9302 9303 Copy...
Page 47: ...Version 1 0 09 10 Xerox ColorQube 9301 9302 9303 Fax...
Page 77: ...Version 1 0 09 10 Xerox ColorQube 9301 9302 9303 Server Fax...
Page 93: ...Version 1 0 09 10 Xerox ColorQube 9301 9302 9303 Internet Fax...
Page 111: ...Version 1 0 09 10 Xerox ColorQube 9301 9302 9303 Fax from PC...
Page 122: ...Fax from PC Options ColorQube 9301 9302 9303 Fax from PC 122...
Page 123: ...Version 1 0 09 10 Xerox ColorQube 9301 9302 9303 Print...
Page 144: ...Advanced ColorQube 9301 9302 9303 Print 144...
Page 145: ...Version 1 0 09 10 Xerox ColorQube 9301 9302 9303 Workflow Scanning...
Page 177: ...Version 1 0 09 10 Xerox ColorQube 9301 9302 9303 E mail...
Page 197: ...Version 1 0 09 10 Xerox ColorQube 9301 9302 9303 Print From...
Page 208: ...Log In Out ColorQube 9301 9302 9303 Print From 208...
Page 209: ...Version 1 0 09 10 Xerox ColorQube 9301 9302 9303 USB Port...
Page 216: ...Log In Out ColorQube 9301 9302 9303 USB Port 216...
Page 217: ...Version 1 0 09 10 Xerox ColorQube 9301 9302 9303 Internet Services...
Page 234: ...Help ColorQube 9301 9302 9303 Internet Services 234...
Page 235: ...Version 1 0 09 10 Xerox ColorQube 9301 9302 9303 Paper and Media...
Page 253: ...Version 1 0 09 10 Xerox ColorQube 9301 9302 9303 Machine and Job Status...
Page 266: ...Machine Status ColorQube 9301 9302 9303 Machine and Job Status 266...
Page 267: ...Version 1 0 09 10 Xerox ColorQube 9301 9302 9303 Administration and Accounting...
Page 304: ...Troubleshooting ColorQube 9301 9302 9303 Administration and Accounting 304...
Page 305: ...Version 1 0 09 10 Xerox ColorQube 9301 9302 9303 General Care and Troubleshooting...
Page 325: ...Version 1 0 09 10 Xerox ColorQube 9301 9302 9303 Safety and Regulations...
















































