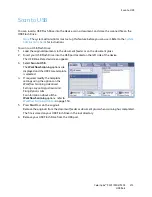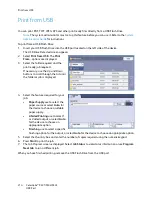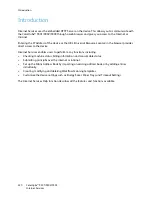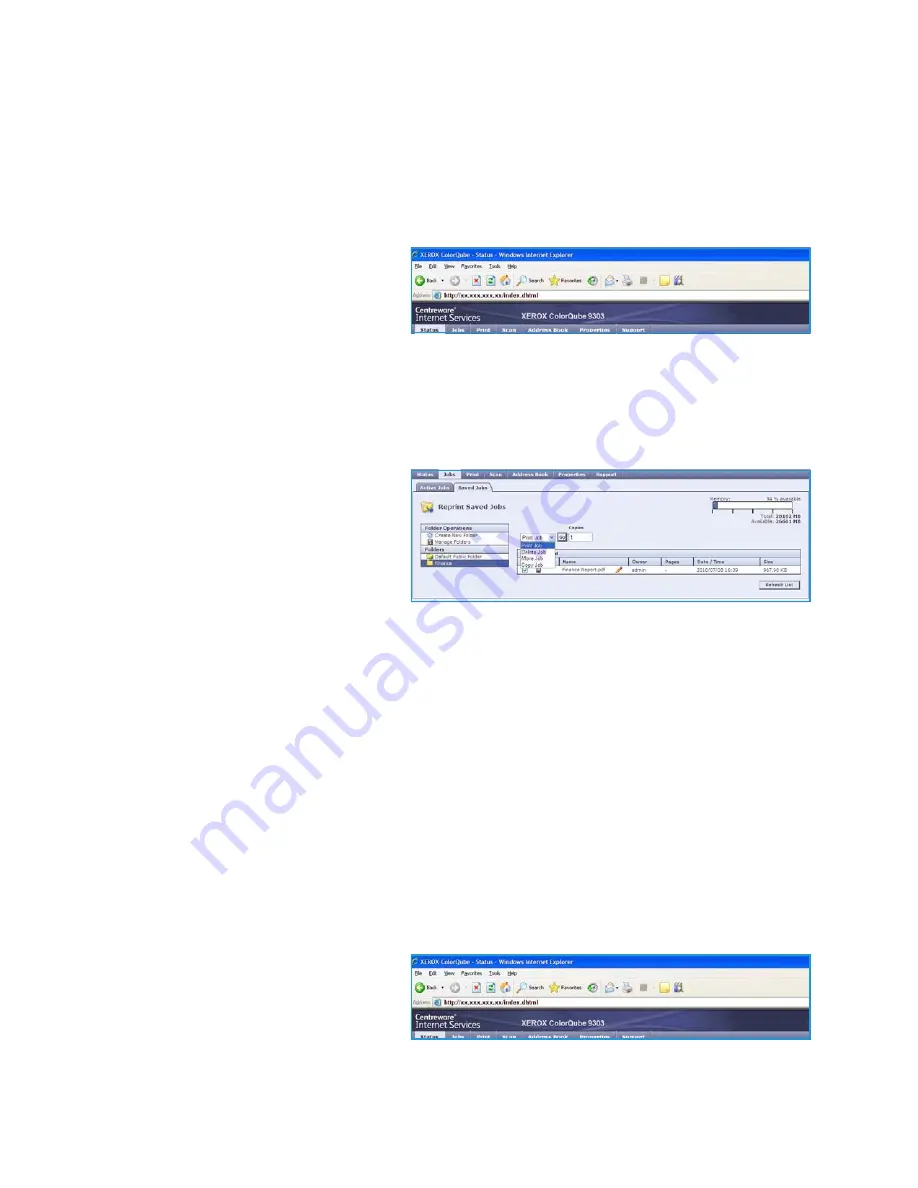
Saving Jobs for use with Print From...
ColorQube™ 9301/9302/9303
Print From...
205
Managing Saved Jobs
Create New Folder
Folders and the files saved within them can be managed using Internet Services.
1.
Open the web browser from your Workstation.
2.
In the URL field, enter http:// followed
by the IP Address of the device. For
example: If the IP Address is
192.168.100.100, enter the following
into the URL field:
http://192.168.100.100.
3.
Press
Enter
to view the Home page.
The Internet Services options for your device are displayed.
Note
To find out the IP address of your device, print a configuration report. Refer to the
Machine
and Job Status
guide for instructions.
4.
Select the
Jobs
option.
5.
Select the
Saved Jobs
tab to access
the folder options.
6.
Select
Create New Folder
.
7.
Input the name for the folder in the
Name
field.
As a normal user you are only able to
create
Public
folders. These are the other kind of folders you may see.
•
The
Public
folder has been created by a user. It can be used by any user and has no access
authority limitations. Any user can access and modify the documents in this folder.
•
The
Read Only
folder is created by the System Administrator or a user as a
Read Only Public
folder. Any user can print from the folder but documents cannot be deleted or modified.
•
The
Private
folder is created by a user only when the device is in
Authentication
mode. The
User marks the folder as
Private
and the folder is only visible to the Owner and the System
Administrator.
8.
When you have selected the appropriate Permissions, select
Apply
.
The Folder is displayed in the
Folders List
.
Modify or Delete Folder
You can modify or delete existing folders that contain
Saved Jobs
using Internet Services.
1.
Open the web browser from your Workstation.
2.
In the URL field, enter http:// followed
by the IP Address of the device. For
example: If the IP Address is
192.168.100.100, enter the following
into the URL field:
http://192.168.100.100.
Summary of Contents for ColorQube 9303
Page 1: ...Version 1 0 09 10 Xerox ColorQube 9301 9302 9303 User Guide...
Page 7: ...Version 1 0 09 10 Xerox ColorQube 9301 9302 9303 Copy...
Page 47: ...Version 1 0 09 10 Xerox ColorQube 9301 9302 9303 Fax...
Page 77: ...Version 1 0 09 10 Xerox ColorQube 9301 9302 9303 Server Fax...
Page 93: ...Version 1 0 09 10 Xerox ColorQube 9301 9302 9303 Internet Fax...
Page 111: ...Version 1 0 09 10 Xerox ColorQube 9301 9302 9303 Fax from PC...
Page 122: ...Fax from PC Options ColorQube 9301 9302 9303 Fax from PC 122...
Page 123: ...Version 1 0 09 10 Xerox ColorQube 9301 9302 9303 Print...
Page 144: ...Advanced ColorQube 9301 9302 9303 Print 144...
Page 145: ...Version 1 0 09 10 Xerox ColorQube 9301 9302 9303 Workflow Scanning...
Page 177: ...Version 1 0 09 10 Xerox ColorQube 9301 9302 9303 E mail...
Page 197: ...Version 1 0 09 10 Xerox ColorQube 9301 9302 9303 Print From...
Page 208: ...Log In Out ColorQube 9301 9302 9303 Print From 208...
Page 209: ...Version 1 0 09 10 Xerox ColorQube 9301 9302 9303 USB Port...
Page 216: ...Log In Out ColorQube 9301 9302 9303 USB Port 216...
Page 217: ...Version 1 0 09 10 Xerox ColorQube 9301 9302 9303 Internet Services...
Page 234: ...Help ColorQube 9301 9302 9303 Internet Services 234...
Page 235: ...Version 1 0 09 10 Xerox ColorQube 9301 9302 9303 Paper and Media...
Page 253: ...Version 1 0 09 10 Xerox ColorQube 9301 9302 9303 Machine and Job Status...
Page 266: ...Machine Status ColorQube 9301 9302 9303 Machine and Job Status 266...
Page 267: ...Version 1 0 09 10 Xerox ColorQube 9301 9302 9303 Administration and Accounting...
Page 304: ...Troubleshooting ColorQube 9301 9302 9303 Administration and Accounting 304...
Page 305: ...Version 1 0 09 10 Xerox ColorQube 9301 9302 9303 General Care and Troubleshooting...
Page 325: ...Version 1 0 09 10 Xerox ColorQube 9301 9302 9303 Safety and Regulations...