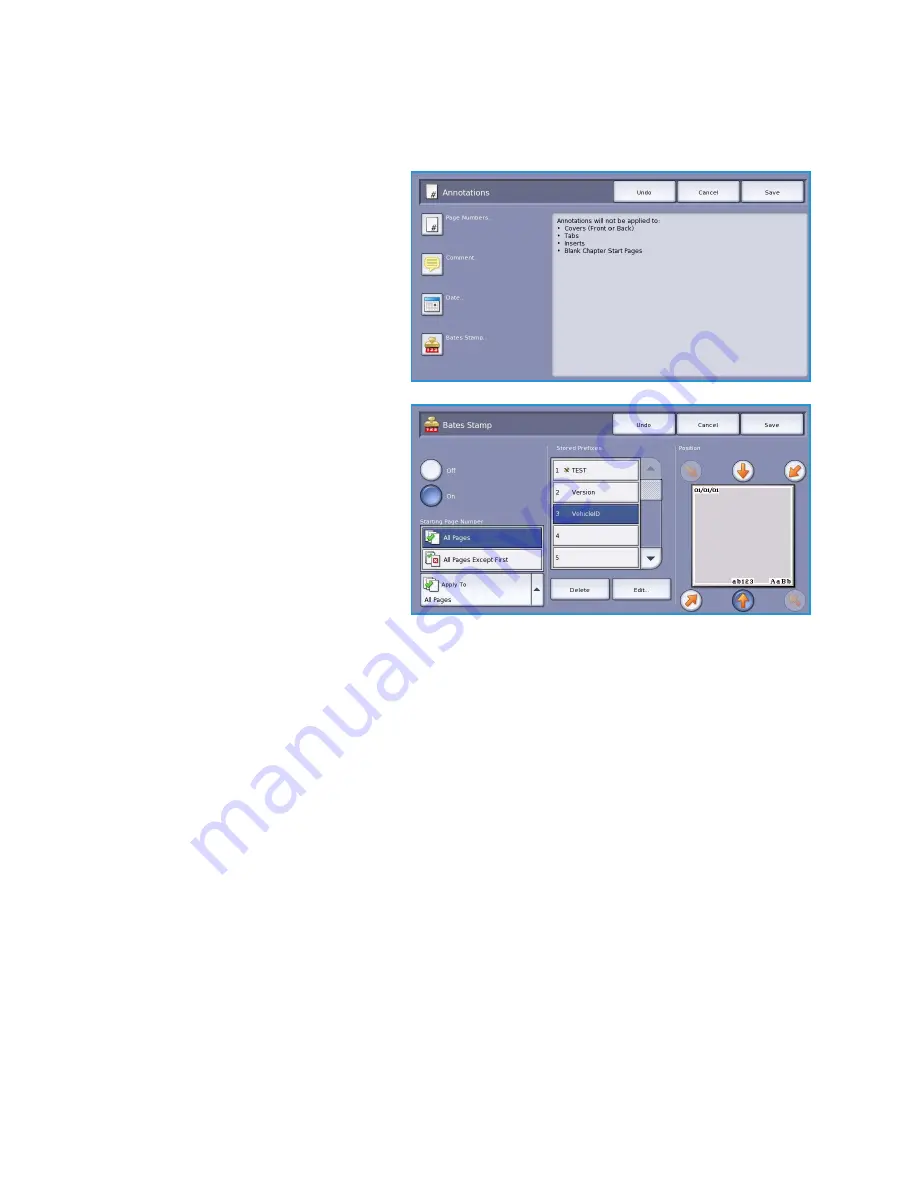
Output Format
ColorQube™ 9301/9302/9303
Copy
37
Bates Stamp
Use the following instructions to program a
Bates Stamp
:
1.
Select the
Output Format
tab,
Annotations
button and then
Bates
Stamp
.
2.
Select the
On
button.
3.
Select one of the arrow buttons to
determine the position of the
Bates
Stamp
on the page.
4.
Select the
Starting Page Number
box
and use the numeric keypad to enter
a starting page number. Leading
zeros may be entered to set the
starting page number length, for
example 000000001.
5.
Specify whether you want the
Bates
Stamp
to appear on
All Pages
or
All Pages Except First
.
6.
Use the
scroll bar
to browse the list of available prefixes and select the one you require. To add a
new prefix to the list, highlight an empty entry and use the keyboard to enter up to 8 alpha-
numeric characters. Alternatively to edit an existing prefix, highlight the prefix in the list and
select the
Edit
button. Use the keyboard to edit the entry and select
Save
to close the keyboard.
7.
Select
Save
to store your selections and return to the
Annotations
screen. Program additional
Annotations
as required.
8.
Program the
Format & Style
options required for your
Annotations
. Refer to
Format and Style
on
page 38 for instructions.
9.
Select
Save
to confirm your selections and run the job.
Summary of Contents for ColorQube 9303
Page 1: ...Version 1 0 09 10 Xerox ColorQube 9301 9302 9303 User Guide...
Page 7: ...Version 1 0 09 10 Xerox ColorQube 9301 9302 9303 Copy...
Page 47: ...Version 1 0 09 10 Xerox ColorQube 9301 9302 9303 Fax...
Page 77: ...Version 1 0 09 10 Xerox ColorQube 9301 9302 9303 Server Fax...
Page 93: ...Version 1 0 09 10 Xerox ColorQube 9301 9302 9303 Internet Fax...
Page 111: ...Version 1 0 09 10 Xerox ColorQube 9301 9302 9303 Fax from PC...
Page 122: ...Fax from PC Options ColorQube 9301 9302 9303 Fax from PC 122...
Page 123: ...Version 1 0 09 10 Xerox ColorQube 9301 9302 9303 Print...
Page 144: ...Advanced ColorQube 9301 9302 9303 Print 144...
Page 145: ...Version 1 0 09 10 Xerox ColorQube 9301 9302 9303 Workflow Scanning...
Page 177: ...Version 1 0 09 10 Xerox ColorQube 9301 9302 9303 E mail...
Page 197: ...Version 1 0 09 10 Xerox ColorQube 9301 9302 9303 Print From...
Page 208: ...Log In Out ColorQube 9301 9302 9303 Print From 208...
Page 209: ...Version 1 0 09 10 Xerox ColorQube 9301 9302 9303 USB Port...
Page 216: ...Log In Out ColorQube 9301 9302 9303 USB Port 216...
Page 217: ...Version 1 0 09 10 Xerox ColorQube 9301 9302 9303 Internet Services...
Page 234: ...Help ColorQube 9301 9302 9303 Internet Services 234...
Page 235: ...Version 1 0 09 10 Xerox ColorQube 9301 9302 9303 Paper and Media...
Page 253: ...Version 1 0 09 10 Xerox ColorQube 9301 9302 9303 Machine and Job Status...
Page 266: ...Machine Status ColorQube 9301 9302 9303 Machine and Job Status 266...
Page 267: ...Version 1 0 09 10 Xerox ColorQube 9301 9302 9303 Administration and Accounting...
Page 304: ...Troubleshooting ColorQube 9301 9302 9303 Administration and Accounting 304...
Page 305: ...Version 1 0 09 10 Xerox ColorQube 9301 9302 9303 General Care and Troubleshooting...
Page 325: ...Version 1 0 09 10 Xerox ColorQube 9301 9302 9303 Safety and Regulations...






























