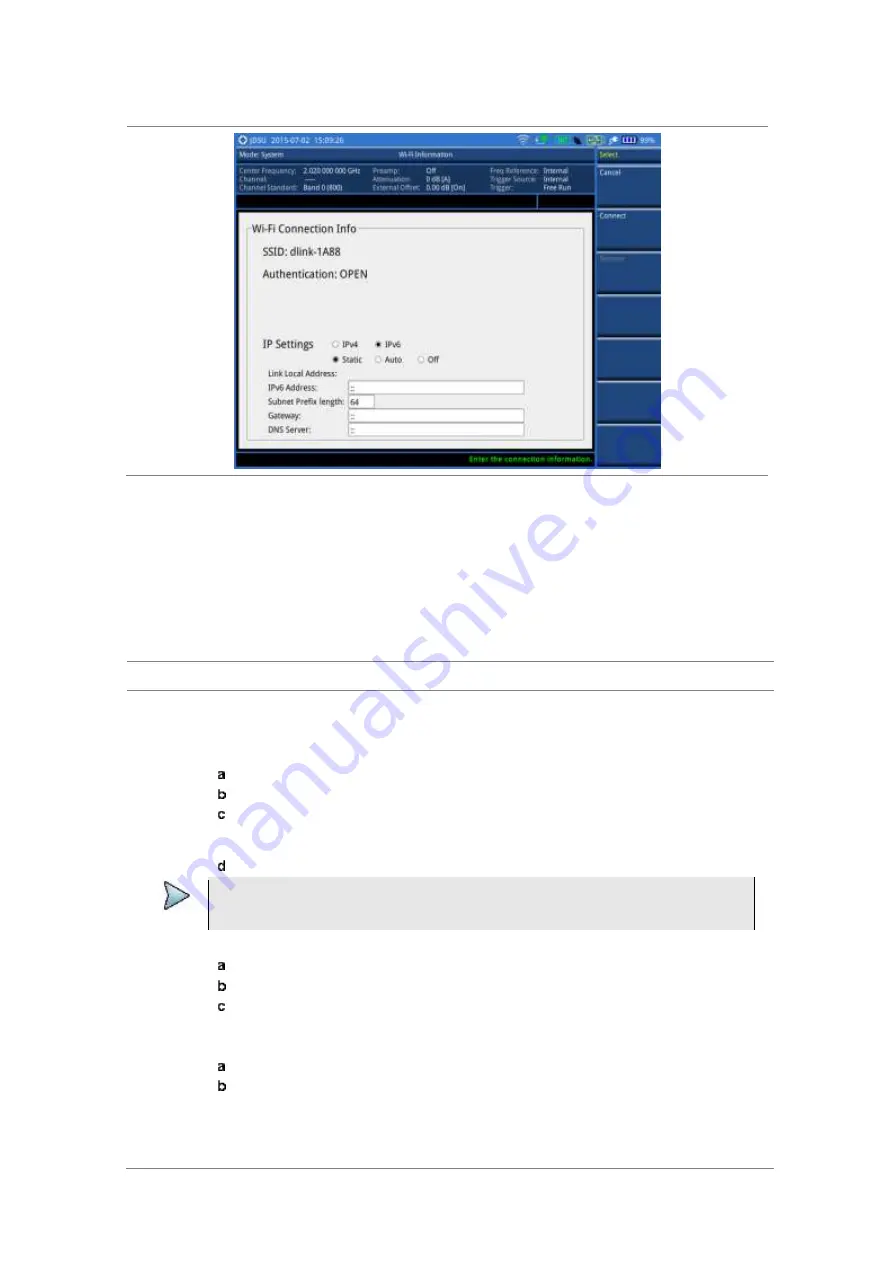
Chapter 2
Getting Started
JD700B Series User’s Guide
59
Figure 11 Example of Wi-Fi connection information window
Enabling Web-based remote control
If your JD700B series has the Wi-Fi Connectivity option installed with a license, you can enable this Web
Remote feature to control your instrument from most of Web browsers including Windows Internet Explorer
(IE) 6 and later, Firefox, Chrome, Safari, and Android native browser in an accessible network. You can also
use this feature to allow other users to access your instrument remotely and share the live screen
concurrently with up to 10 clients in the network.
Procedure
1
Press the
SYSTEM
hot key.
2
To get the IP address assigned to your instrument, do one of the following:
For wireline LAN connection:
Select
System Configuration > Ethernet Config > IPv4
or
IPv6
.
Toggle the
Mode
soft key and select
DHCP
or
Auto
for automatic IP addressing.
Press the
Apply
soft key.
The Ethernet Configuration box is updated with assigned IP address(es). For IPv6
Auto, you will see Link-Local, Stateless, and Stateful instead of IP Address.
Record the IP address(es).
NOTE
If your network does not support the automatic IP addressing, contact your network
administrator to get a fixed IP address assigned to your instrument.
For wireless LAN connection:
Select
System Configuration > Remote Interface > Wi-Fi
.
Select the currently connected network from the list, and then press the
Select
soft key.
Record the IP address displayed at the bottom.
For Bluetooth tethering on an Android-based smartphone or Personal Hotspot on an
iOS-based smartphone:
Select
System Configuration > Remote Interface > Bluetooth
.
Record the IP address assigned to your instrument under Connected Service.
3
Press the
SYSTEM
hot key again.
4
Select
System Configuration > Remote Interface
.
5
Toggle the
Web Remote
soft key and select
On
to enable it.
















































