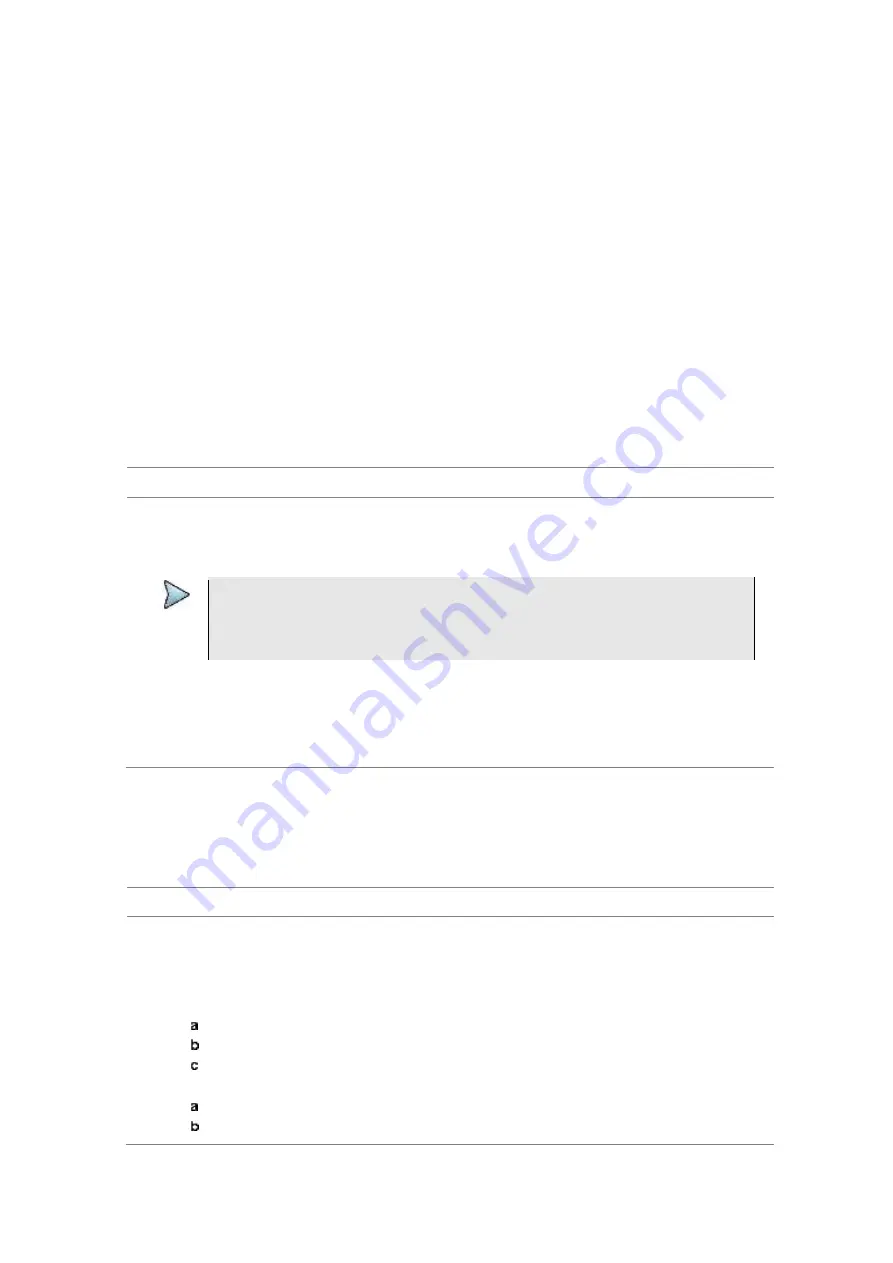
Chapter 5
Using Interference Analyzer
128
JD700B Series User’s Guide
Interference finder
The Interference Finder is an automatic triangulation algorithm that uses GPS coordinates to locate possible
interference sources based on three measurements. The interference finder calculates possible interference
locations using its inscribed circle or circumscribed circle based on measured intersection points. You can
plot up to seven measurement points and select three that are more representative for triangulation. JD700B
series automatically logs measurement positions not to lose them while changing measurement modes.
The JD700B Series also supports the RAN-IL (Interference Location) feature that enables you to overlay
user experience data obtained through VIAVI ariesoGEO on your base map to help you troubleshoot
problems easily and quickly using your instrument. You can generate raster data files on the ariesoGEO
application and load them on your instrument.
Loading a map
After you have made connections as described in the “Using an Omni or Yagi antenna” on page 110 and
configured test parameters as described in the “Configuring test parameters” on page 112, you need to load
a map of the area where you want to go out and do interference hunting.
Procedure
1
Plug in your USB drive that has a map file in
.mcf
file type created in JDMapCreator. If the
JDMapCreator application on your computer is connected to the instrument via USB or LAN,
you can send a map file with a single layer to the instrument directly by using the
Send to EQP
menu in JDMapCreator.
NOTE
The JDMapCreator converts and resizes any scanned floor plan or layout to fit onto your
instrument’s display. JDMapCreator 1.2.0 or later can save a multiple-layered map,
providing
x1
,
x2
, and
x4
views,
as a sizable map file
so that you can zoom in and out
after loading it.
2
Press
SAVE/LOAD
hot key, and then select
Load > Load Map
.
3
Navigate to a map file you want to open.
The File Information pane displays file properties including file name, map type, and address. If
you see “Sizable Map” for Map Type, you can zoom in and out the base map after loading.
4
Press the
Load
soft key. The loaded map appears.
Initializing AntennaAdvisor
If you have connected the AntennaAdvisor Handle to your instrument, you need to initialize it so that you get
azimuth data as accurately as possible.
Procedure
1
Press the
MEASURE SETUP
hot key.
A message appears at the bottom of the screen to alert you if you have not performed
initialization of your connected the antenna handle set.
2
To adjust the integration bandwidth based on the center frequency of the interfering signal that
you have identified in the Spectrum view, complete the following steps:
Press the
Bandwidth
soft key.
Enter a value by using the numeric keys. You can also use the rotary knob.
Select the unit option from the choices:
GHz
,
MHz
,
kHz
, and
Hz
.
3
Initialize the antenna handle to calibrate the built-in compass by completing the following steps:
Hold your antenna handle horizontally in its upright position.
Point the antenna to the north, and then press the
Initialize AntennaAdvisor
soft key.
















































