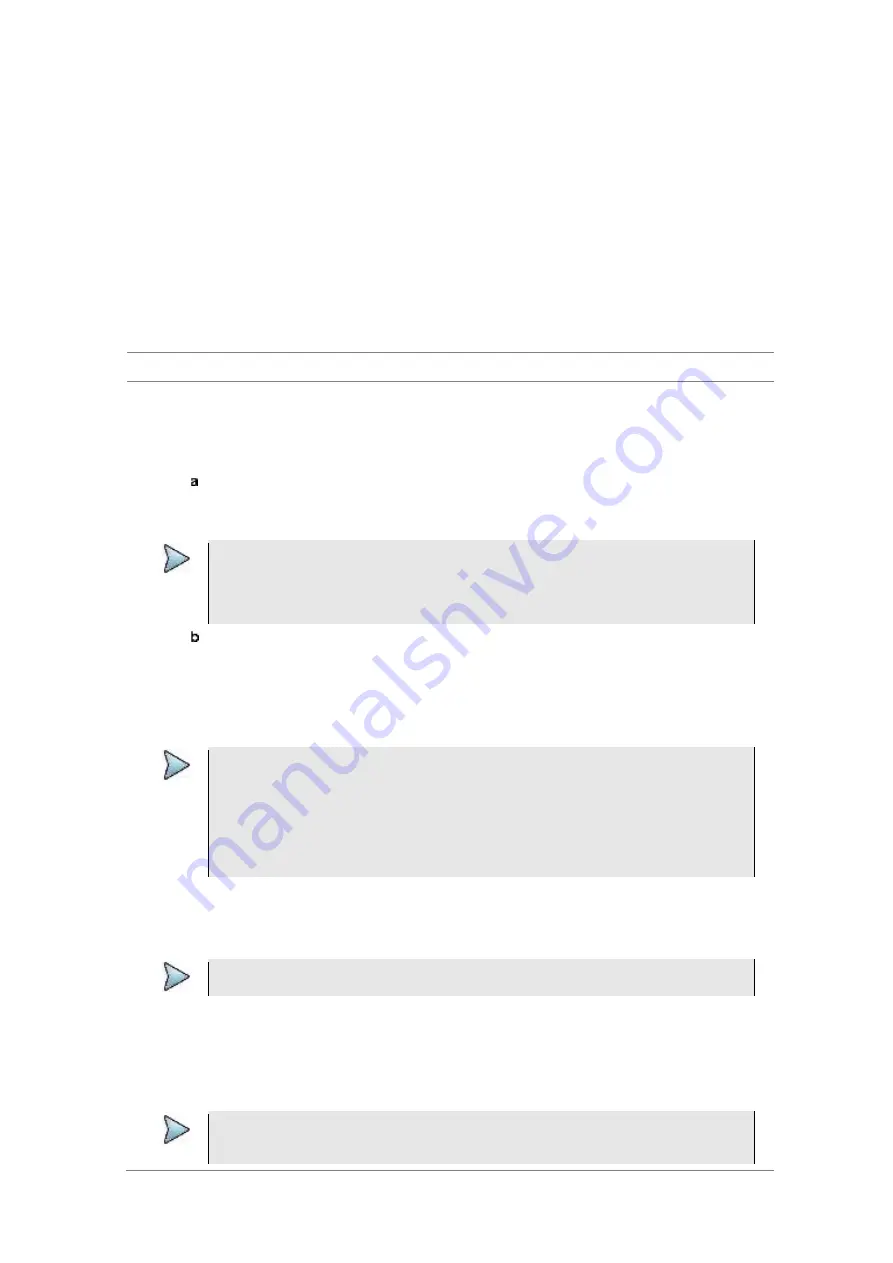
Chapter 8
Using LTE-FDD Signal Analyzer
JD700B Series User’s Guide
269
Route map
The JD700B Series provides the Route Map function that allows you to collect data of points in an indoor or
outdoor environment and track the received signals and coverage of RF transmitters by plotting data real
time directly on top of a loaded floor plan or a map.
The JD700B Series also supports the RAN-IL (Interference Location) feature that enables you to overlay
user experience data obtained through VIAVI ariesoGEO on your base map to help you troubleshoot
problems easily and quickly using your instrument. You can generate raster data files on the ariesoGEO
application and load them on your instrument.
Setting measure setup
Procedure
1
If required, connect a GPS receiver to your JD700B series for outdoor mapping.
Indoor mapping does not necessarily need a GPS antenna.
2
Configure test parameters as described in the “Configuring test parameters” on page 214.
3
To load your map file, complete the following steps:
Plug in your USB drive that has a floor map or
.mcf
file type created in JDMapCreator. If
the JDMapCreator application on your computer is connected to the instrument via USB or
LAN, you can send a map file with a single layer to the instrument directly by using the
Send to EQP
menu in JDMapCreator.
NOTE
The JDMapCreator converts and resizes any scanned floor plan or layout to fit onto your
instrument’s display. JDMapCreator 1.2.0 or later can save a multiple-layered map,
providing
x1
,
x2
, and
x4
views,
as a sizable map file
so that you can zoom in and out
after loading it.
Press
SAVE/LOAD
hot key, and then select
Load > Load Map
. See “Using load” on page
37 for more information.
4
Press the
MEASURE SETUP
hot key.
5
Press the
Plot Point
soft key, and then select the plot point option from the following choices:
To collect data/plot points automatically as you move around in a vehicle or outside, press
the
GPS
soft key and then toggle the
Screen Mode
soft key between
Map
and
Full
.
NOTE
With the
Map
setting, you can view only the collected points that can be seen within the
boundary of the loaded map. If a point is off the map, the instrument displays an arrow to
indicate the direction of the current location on the map and the distance from the center
to the location at the top of the screen.
With the
Full
setting, you can view all the collected points of the route without the loaded
map.
To collect data/plot points manually without a GPS antenna in an indoor environment, press
the
Position
soft key.
6
Press the
Plot Item
soft key, and then select the measurement option:
RSRP
,
RSRQ
,
RS-SINR
,
S-SS RSSI
,
P-SS Power
,
S-SS Power
, or
S-SS Ec/Io
.
NOTE
The instrument collects the strongest Physical Cell ID’s data to plot points.
7
Press the
Bandwidth
soft key to set the nominal channel bandwidth to be measured, and then
select the bandwidth option from the choices:
1.4 MHz
,
3 MHz
,
5 MHz
,
10 MHz
,
15 MHz
, and
20 MHz
.
8
Toggle the
Plot
soft key and select
Start
to start plotting.
9
Touch directly on the screen or press the
ENTER
hard key to collect data and plot points on the
loaded map for the
Position
setting.
NOTE
For the
Position
setting, you can change the direction of the route with the arrow keys
and the distance with the rotary knob.






























