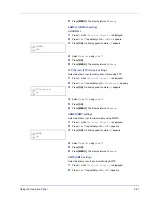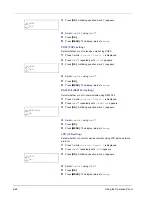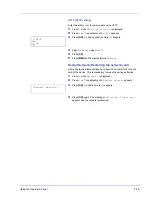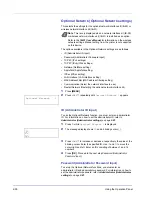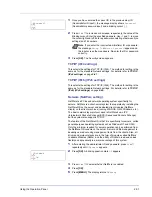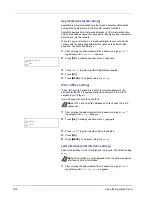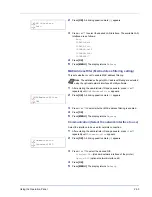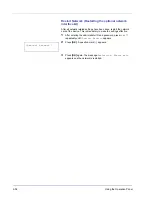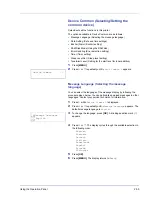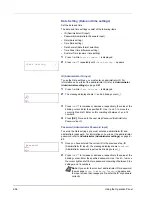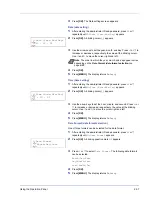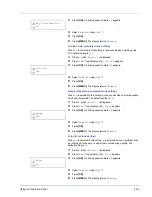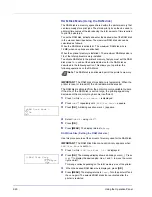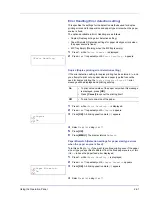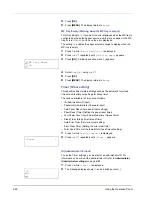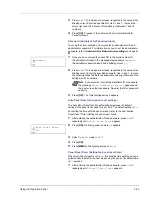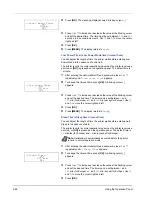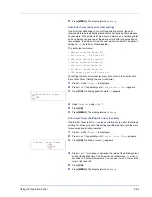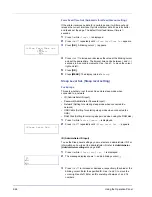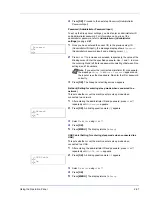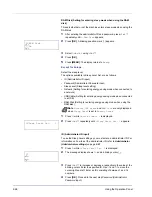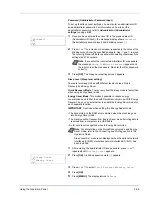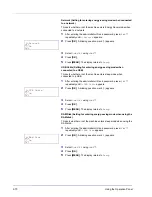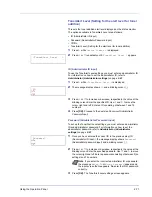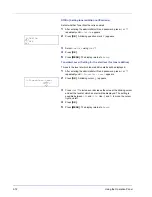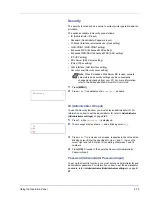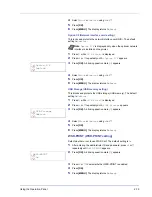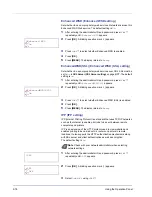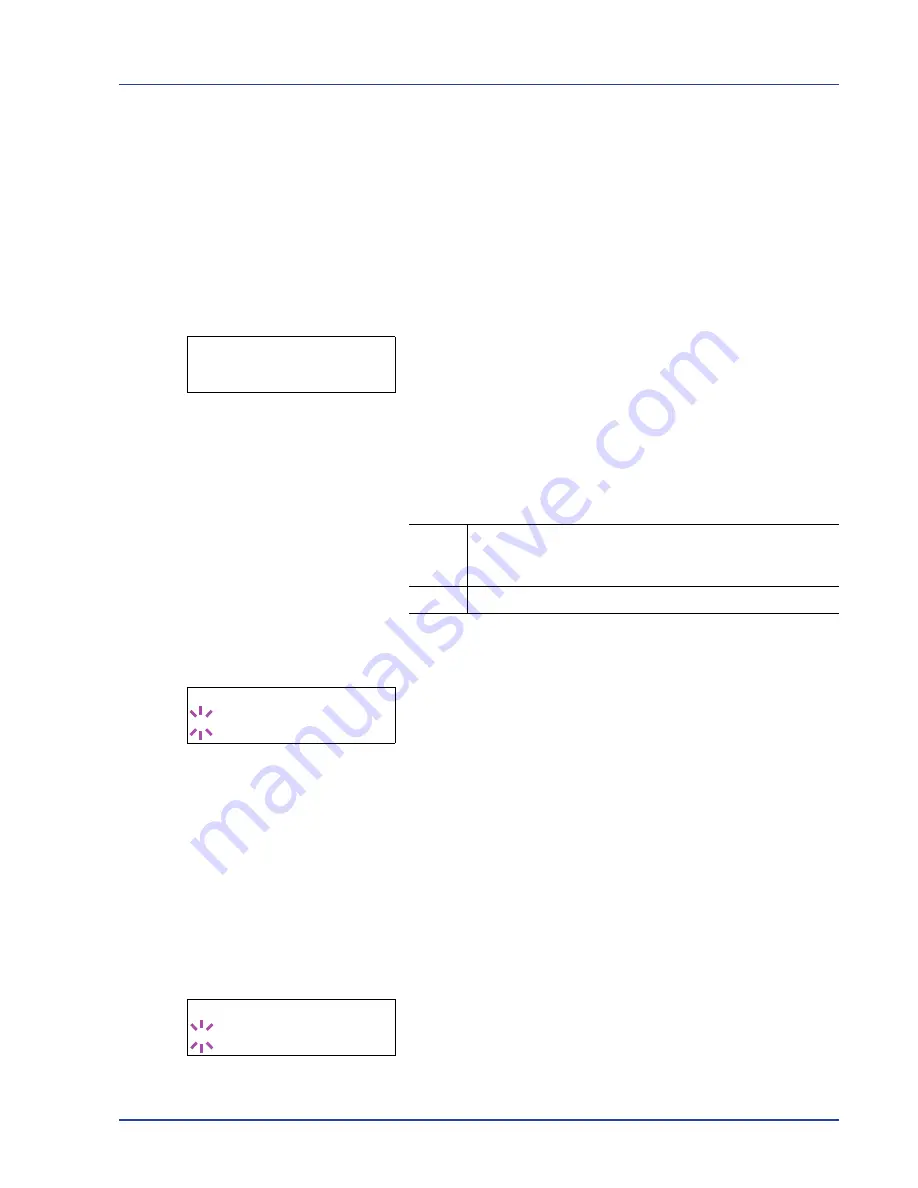
Using the Operation Panel
2-61
Error Handling (Error detection setting)
This specifies the settings for the detection methods used for duplex
printing errors and for paper size and paper type errors when the paper
source is fixed.
The options available in Error Handling are as follows:
• Duplex (Duplex printing error detection setting)
• Paper Mismatch (Detection settings for paper size/type errors when
the paper source is fixed)
• MP Tray Empty (Warning when the MP tray is empty)
1
Press
Z
while
Device Common >
is displayed.
2
Press
U
or
V
repeatedly until
>Error Handling >
appears.
Duplex (Duplex printing error detection setting)
If the error detection setting for duplex printing has been turned
On
, and
you attempt to print onto a paper size and paper type that cannot be
used for duplex printing, the
Duplex disabled Press GO
error
message will be displayed and printing will stop.
1
Press
Z
while
>Error Handling >
is displayed.
2
Press
U
or
V
repeatedly until
>>Duplex
appears.
3
Press
[OK]
. A blinking question mark (
?
) appears.
4
Select
On
or
Off
using
U
or
V
.
5
Press
[OK]
.
6
Press
[MENU]
. The display returns to
Ready
.
Paper Mismatch (Detection settings for paper size/type errors
when the paper source is fixed)
Turn this setting to
Off
if you want to continue printing even if the paper
size or type you specified is different from the fixed paper source, or turn
it to
On
to have the paper feed error displayed.
1
Press
Z
while
>Error Handling >
is displayed.
2
Press
U
or
V
repeatedly until
>>Paper Mismatch
appears.
3
Press
[OK]
. A blinking question mark (
?
) appears.
4
Select
On
or
Off
using
U
or
V
.
>Error Handling
>
On
• To print onto one-side of the paper only when this message
is displayed, press
[GO]
.
• Press
[Cancel]
to cancel the printing itself.
Off
• To print onto one-side of the paper.
>>Duplex
? On
>>Paper Mismatch
? On
Summary of Contents for P-3521DN
Page 1: ...Advanced Operation Guide P 3521DN ...
Page 2: ......
Page 4: ...1 ii ...
Page 8: ...vi ...
Page 20: ...1 12 Paper Handling ...
Page 108: ...2 88 Using the Operation Panel ...
Page 114: ...3 6 Option ...
Page 122: ...5 4 ...
Page 126: ...Index 4 ...
Page 129: ......
Page 130: ......