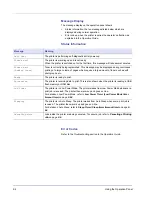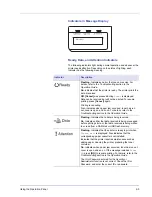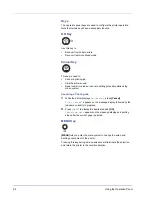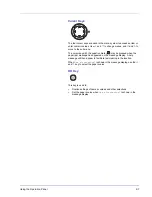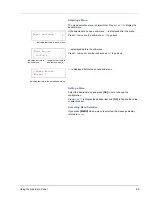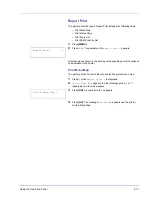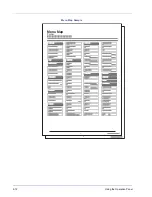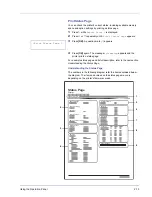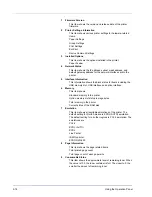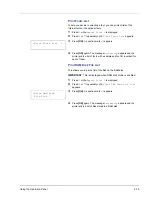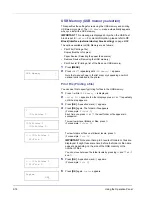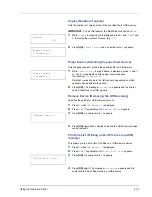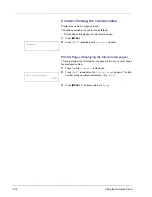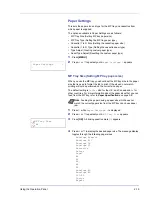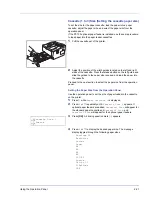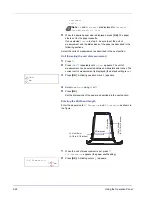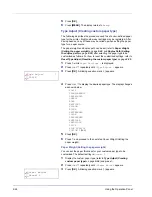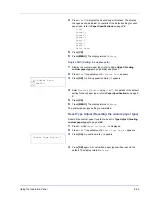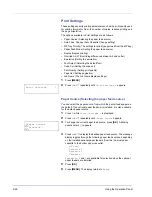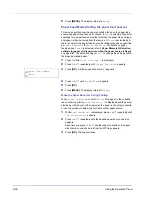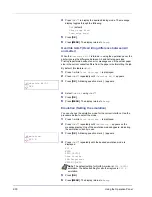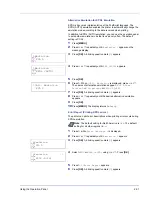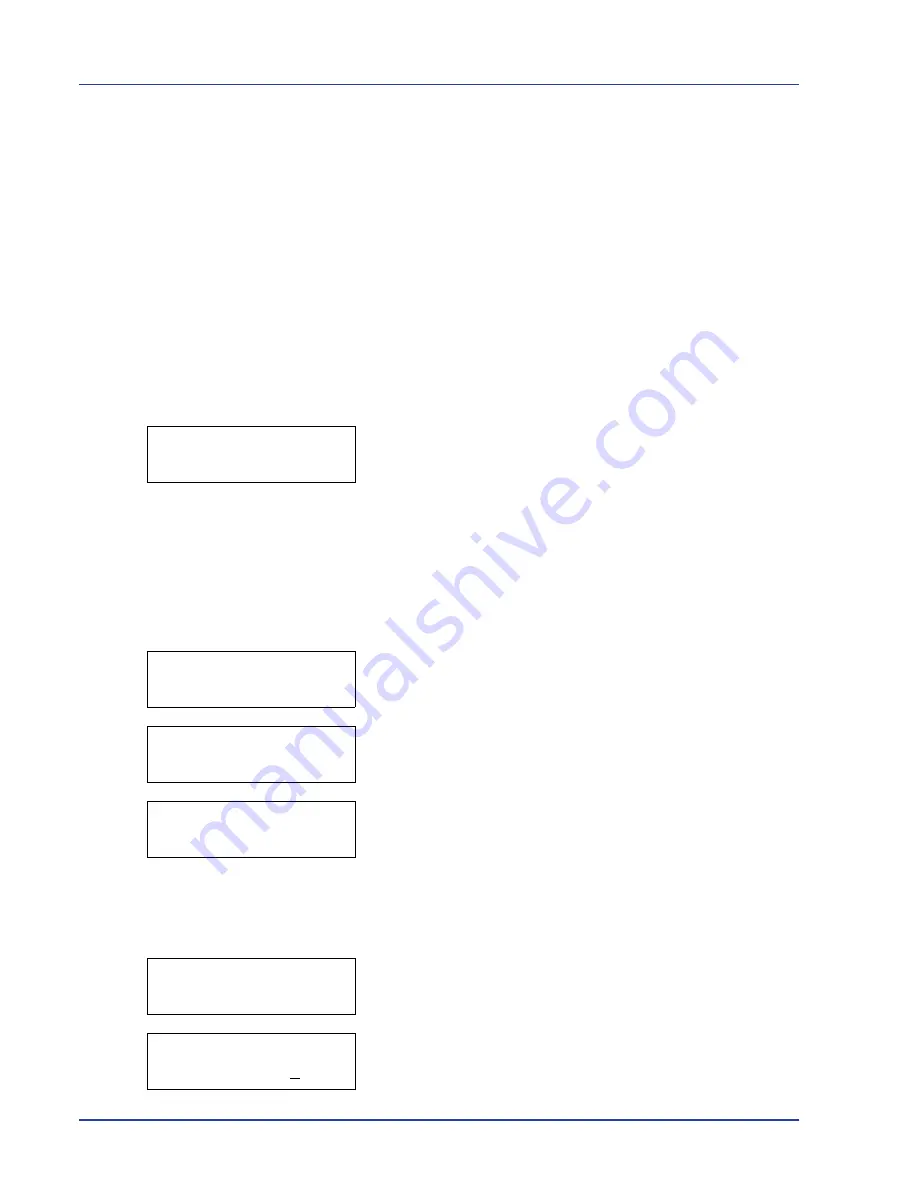
2-16
Using the Operation Panel
USB Memory (USB memory selection)
This specifies the settings for removing the USB memory and printing
USB memory content. The
USB Memory
menu automatically appears
when you install the USB memory.
IMPORTANT
This message is displayed only when the USB host
block is set to
Unblock
. For more information, please refer to
I/F
Block (Interface (external device) block setting)
on page
2-74
The options available in USB Memory are as follows:
• Print File (Printing a file)
Copies (Number of copies)
Paper Source (Selecting the paper feed source)
• Remove Device (Removing the USB memory)
• Print File List (Printing a list of the files on a USB memory)
1
Press
[MENU]
.
2
Press
U
or
V
repeatedly until
USB Memory >
appears.
Note that menus shown in the list may vary depending on which
optional units installed in the printer.
Print File (Printing a file)
You can use this to specify printing for files in the USB memory.
1
Press
Z
while
USB Memory >
is displayed.
2
>Print File
appears. In other displays, press
U
or
V
repeatedly
until the map appears.
3
Press
[OK]
. A question mark (
?
) appears.
4
Press
[OK]
again. The folder or file appears.
(For example :
Folder 1
)
Each time you press
U
or
V
, the next folder or file appears in
succession.
To view lower-level folders or files, press
Z
.
(For example :
Folder 2
)
To view folders or files on still lower levels, press
Z
.
(For example :
File 3
)
IMPORTANT
Note also that up to 3 levels of folders or files are
displayed. It might take some time before the folder or file name
appears, depending on the size of the USB memory or the
number of files.
You can move between the folder levels by pressing
U
and
V
or
Y
and
Z
.
5
Press
[OK]
. A question mark (
?
) appears.
(For example :
File 3
)
6
Press
[OK]
again.
Copies
appears.
USB Memory
>
/
/00:Folder 1
/00:Folder 1
/01:Folder 2
/.../01:Folder 2
02:File 3
/.../01:Folder 2
? 02:File 3
Copies
001
Summary of Contents for P-3521DN
Page 1: ...Advanced Operation Guide P 3521DN ...
Page 2: ......
Page 4: ...1 ii ...
Page 8: ...vi ...
Page 20: ...1 12 Paper Handling ...
Page 108: ...2 88 Using the Operation Panel ...
Page 114: ...3 6 Option ...
Page 122: ...5 4 ...
Page 126: ...Index 4 ...
Page 129: ......
Page 130: ......