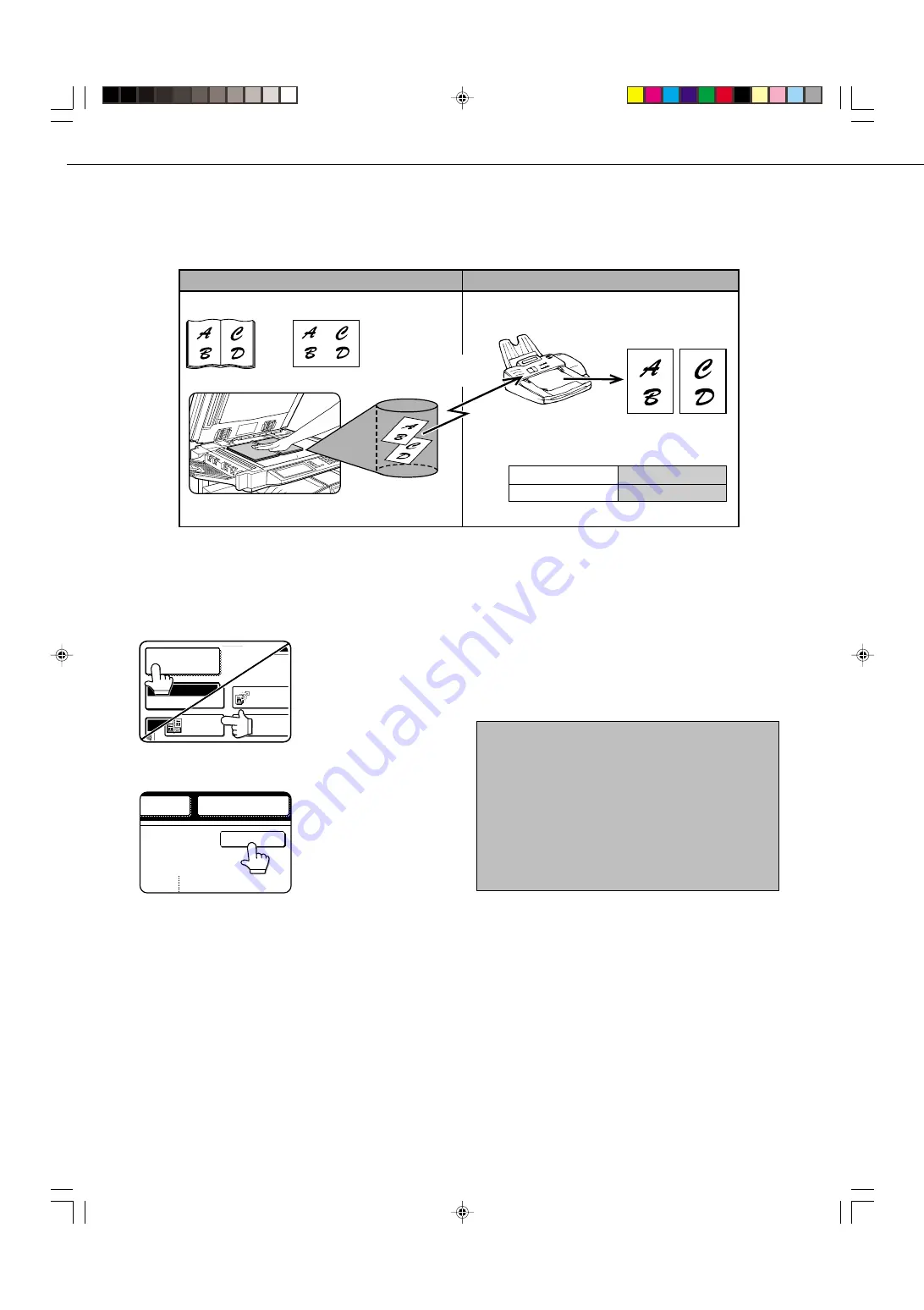
3-10
FAXING A DIVIDED ORIGINAL (DUAL PAGE SCAN)
When an open book is scanned and faxed, you can use this function to divide the two open pages of the book into two
separate fax pages.
This function can only be used when the original is scanned using the document glass.
Book or sheet original
When page division is set,
the original is divided
into two pages when
scanned into memory
Printed out as
two separate pages
Your machine
The other machine
Transmission to
other machine
Scanned original size
11"x17"
Transmitted document
Two 81/2"x11" pages
[Example]
1
Touch the SPECIAL MODES key in fax mode
and then touch DUAL PAGE SCAN.
POLLING
EXPOSURE
DUAL PAGE
SCAN
SPECIAL MODES
STANDARD
RESOLUTION
2
Touch the OK key.
OK
REDIAL
AKER
You will return to the initial
screen.
3
Place the original on the document glass (page
1-7), and perform the transmission operation.
If you have more originals to scan after pressing the
Start key and scanning the first original, change originals
and repeat scanning until all originals have been
scanned. When finished, press the READ-END key that
appears in the message display. (Page 2-3)
NOTES
•
When you set Dual Page Scan, the original size is fixed
at 11"x17". Automatic original size detection will not
function.
When the original on the document glass is scanned, it
will be divided at the book mark on the document glass
scale, with one page on the left side of the book mark
and one page on the right side.
•
To cancel Dual Page Scan...
Press the CA key.
■
Selecting Dual Page Scan
Follow the steps below and then send the fax.
Summary of Contents for AR-M350 Imager
Page 2: ......
Page 10: ......
Page 18: ...1 8 Part names and functions of peripheral units PART NAMES AND FUNCTIONS ...
Page 36: ......
Page 56: ......
Page 117: ......
Page 118: ......
Page 120: ...cover1 p65 2 04 01 19 17 2 ...
Page 155: ...cover4 p65 2 04 01 19 18 1 ...
Page 176: ......
Page 184: ......
Page 206: ......
Page 212: ......
Page 245: ...9 3 9 NOTE ...
Page 246: ...9 4 NOTE ...
Page 247: ......
Page 250: ......
Page 279: ......






























