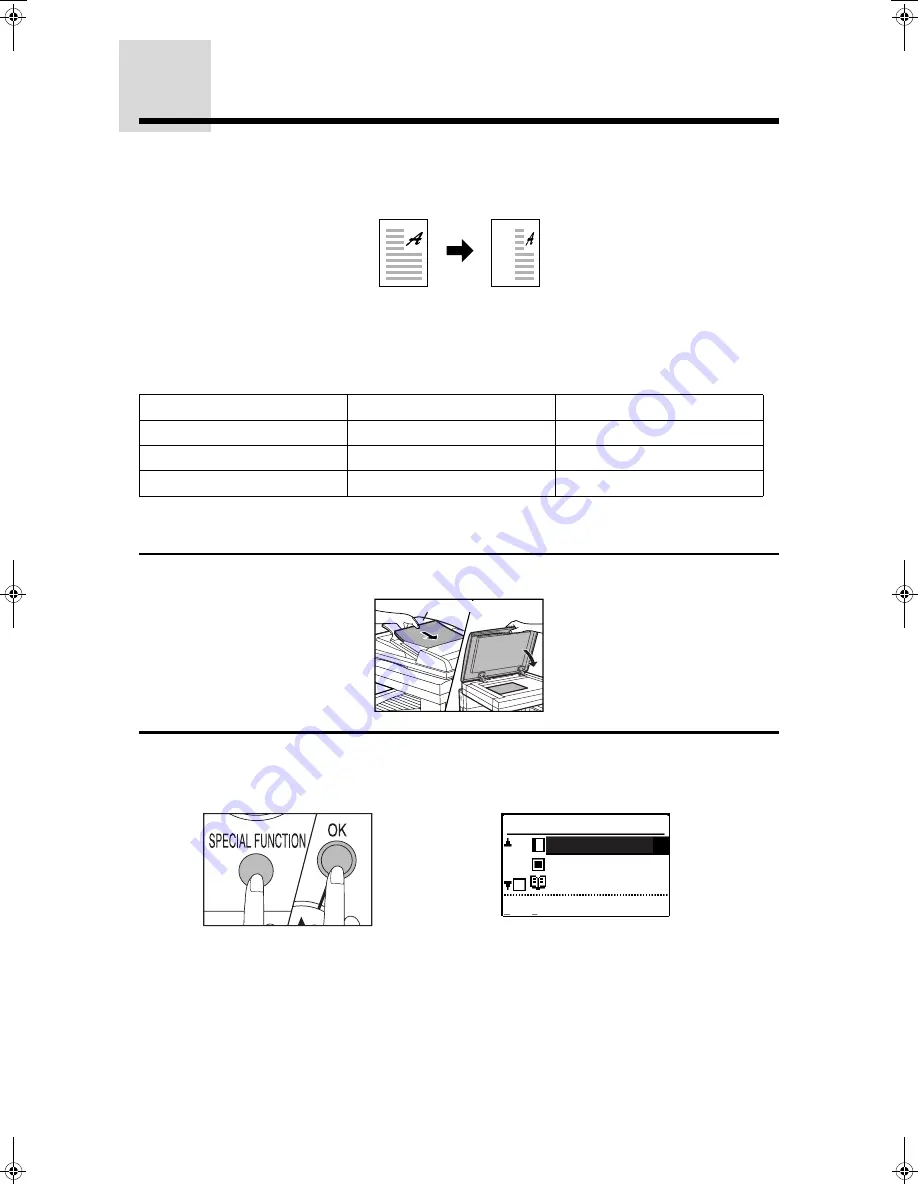
56
S
P
E
C
IAL FUNCTIONS
XY ZOOM
The XY ZOOM feature allows the horizontal and vertical copy ratios to be changed independently.
Example: Reduction only in the horizontal direction
●
This feature cannot be used with the 2 in 1 or 4 in 1 feature.
●
To use the XY ZOOM feature with the DUAL PAGE COPY feature, set the DUAL PAGE COPY
feature first and then the XY ZOOM feature. (Enlargement cannot be set.)
●
The copy ratios can be set from 25% to 400%. However, the allowable copy ratio range is limited to
the following conditions:
●
If the AUTO IMAGE function has been set, the XY ZOOM feature cannot be set. If the XY ZOOM
feature is set, the AUTO IMAGE function cannot be set.
1
Place an original on the platen glass or in the document feeder tray.
2
Press the SPECIAL FUNCTION key. Then press the OK key.
●
The SPECIAL MODES screen will appear.
Exposure mode
Location of original
Copy ratio range
Other than SUPER PHOTO
SPF/RSPF (optional)
50% to 200%
SUPER PHOTO
Platen glass
50% to 200%
SUPER PHOTO
SPF/RSPF (optional)
50% to 141%
Original
Copy
Vassoio dell'alimentatore di originali
SPECIAL MODES
MARGIN SHIFT
ERASE
DUAL PAGE COPY
[OK]:ADJUST
00EX.book 56 ページ 2001年5月25日 金曜日 午前10時49分
Summary of Contents for AR-235
Page 24: ...22 GETTING STARTED ...
Page 156: ...154 ...
Page 158: ...AR 235 AR 275 SHARP CORPORATION PRINTED IN CHINA 2001F KS TINSE0541QSZZ T ...






























