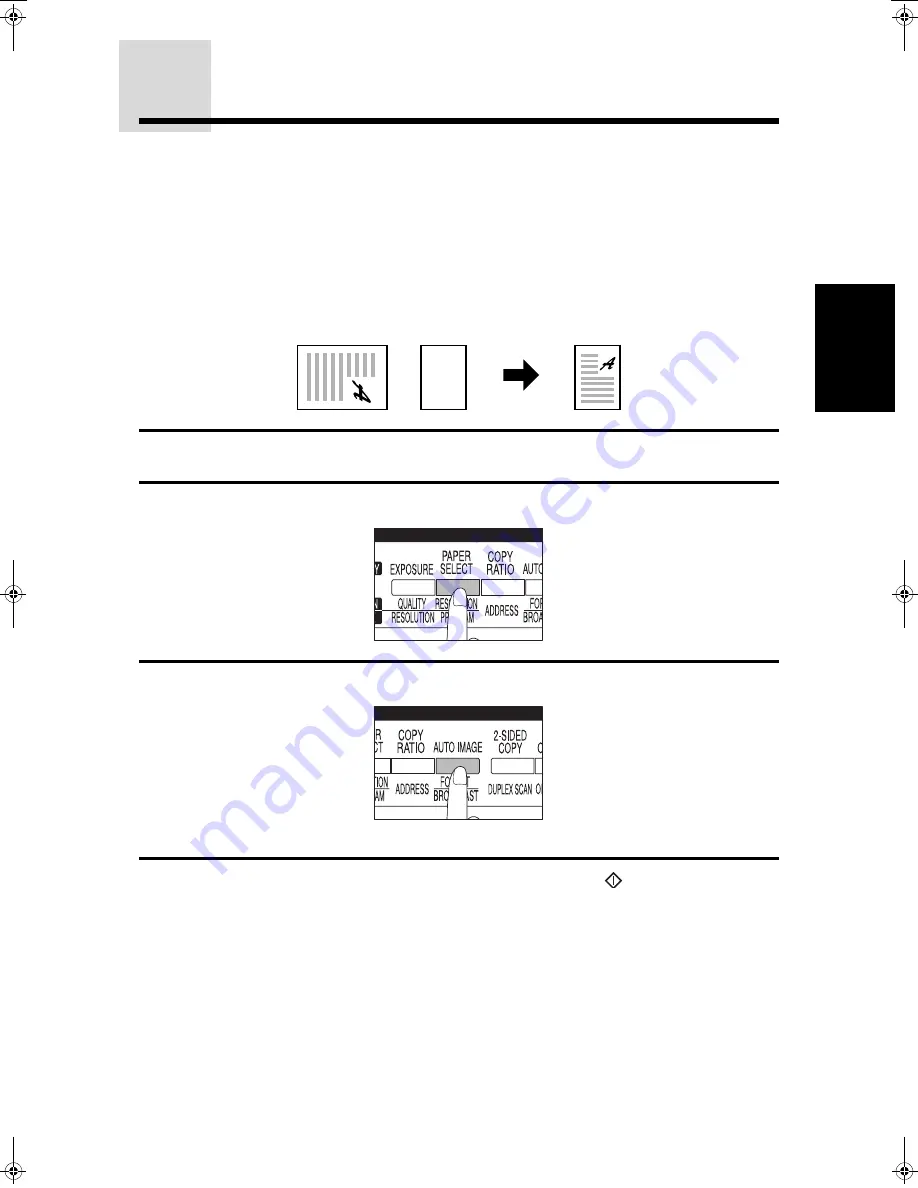
35
2
MA
KING COP
IE
S
ROTATION COPYING
If rotation of original image is enabled using a key operator program, the image of the original will rotate
when the orientation of the original does not match that of the copy paper. Rotation copying will function
only if the auto paper select mode or the auto image mode has been selected. Even if rotation of
original image is disabled using a key operator program, rotation copying will function when the 2 in 1
or 4 in 1 function is selected. However, if enlargement copying onto a paper size larger than A4
(8-1/2" x 11") is performed, the image cannot be rotated. In this case, the original must be rotated 90
°
.
If the margin shift feature is set, rotation copying will not function.
★
KEY OPERATOR
See page 128 for enabling/disabling rotation copying.
Example: Copying from an A3 (11" x 17") original onto A4 (8-1/2" x 11") paper
1
Place an original on the platen glass and close the platen cover.
2
Use the PAPER SELECT key to select the desired tray.
3
Press the AUTO IMAGE key.
●
The appropriate copy ratio will be automatically selected for rotation copying.
4
Set the number of copies and press the START (
) key.
NOTE:
Images of originals may also be rotated in the auto paper select mode.
Original
Paper
Copy
00EX.book 35 ページ 2001年5月25日 金曜日 午前10時49分
Summary of Contents for AR-235
Page 24: ...22 GETTING STARTED ...
Page 156: ...154 ...
Page 158: ...AR 235 AR 275 SHARP CORPORATION PRINTED IN CHINA 2001F KS TINSE0541QSZZ T ...






























