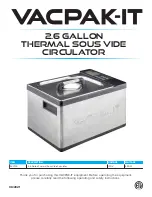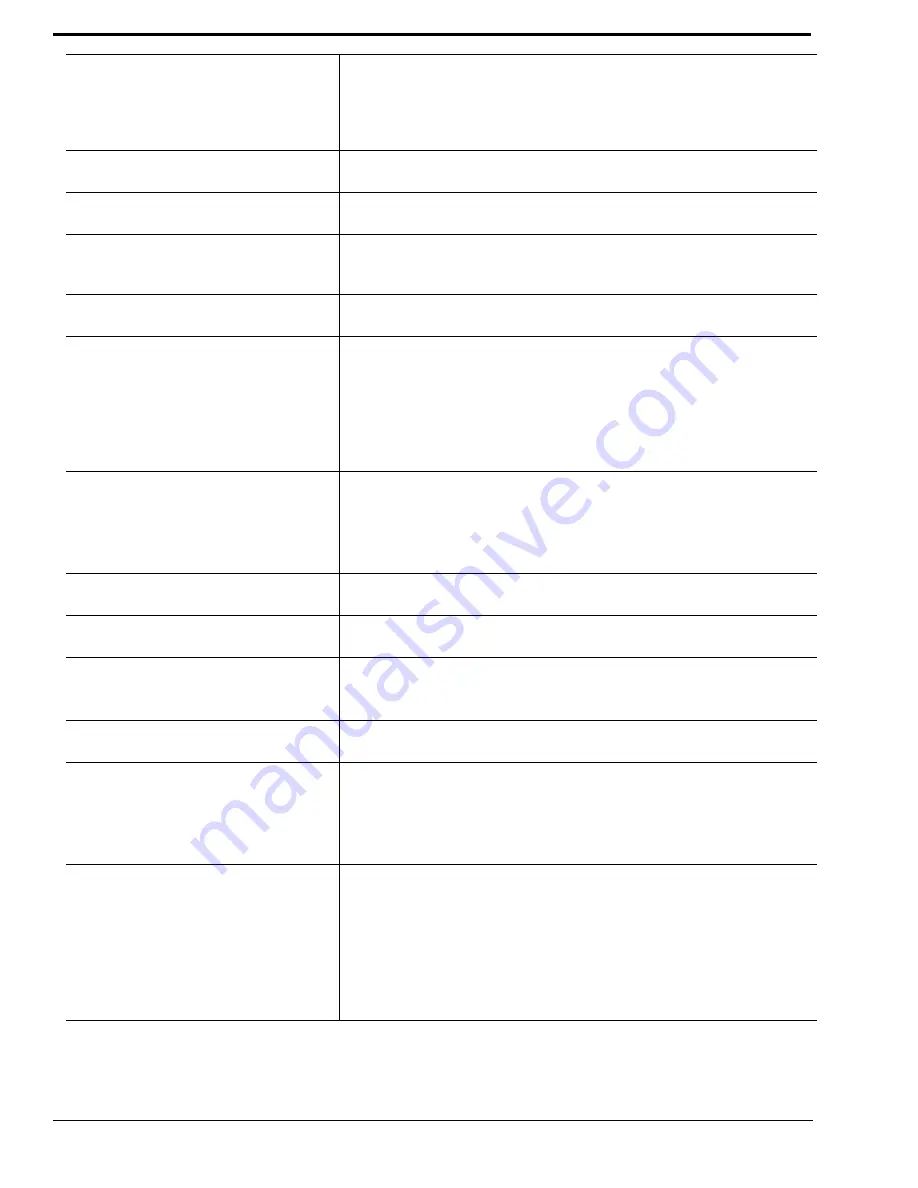
26
BACK button
The BACK button moves you backward, one level, through the menu
structure.
NOTE:
If you are at the top-level of the menu structure and press
BACK, you cannot move backward any further.
UPG 1 button
The UPG 1 button is used to assign a frequently used menu item. This allows
users to access the menu item quickly.
UPG 2 button
The UPG 2 button is used to assign a frequently used menu item. This allows
users to access the menu item quickly.
LOC (1) button
The LOC (1) button displays LOCL in the display window. Press the SEL
button to display the available key assignments for the local intercom
system.
TYPE (4) button
The TYPE (4) button displays the keypanel type assignments available for
use.
COPY (7) button
The COPY (7) button is used to copy an incoming call key assignment from
the CWW to a specific keypanel key.
For example, if caller THRE calls the keypanel, and there is no keypanel key
assigned, THRE appears in the CWW window in the keypanel display. If the
keypanel operator wants to assign the caller (THRE) a key, use the COPY
(7) key on the keypad, and then tap the keypanel key where THRE is to be
assigned.
CLR/DROP (*) button
The CLR/DROP (*) button is used to clear the CWW window or exit out of
the menu structure.
If the CLR/DROP button is pressed when in TIF mode, it hangs up the TIF
connection.
↑↑
(2) button
The
↑↑
(2) button is used to page DOWN through available key assignments
or menu options.
↓↓
(5) button
The
↓↓
(5) button is used to page UP through available key assignments or
menu options.
PAGE (8) button
The PAGE button is used to access a different setup page. There are four (4)
available setup pages. To change setup pages using the keypad:
press 0,8, 1-4, depending on the setup page you want to view.
PHONE (0) button
The PHONE button access the TIF connection allowing you to dial out from
the keypanel.
↑
(3) button
The
↑
(3) button moves you forward through the menu structure or available
key assignments one at a time.
When in the MENU mode, pressing the
↑
(3) button moves you forward
through the menu option highlighted.
↓
(6) button
The
↓
(6) button moves you backward through the menu structure or
available key assignments one at a time.
When in the MENU mode, pressing the
↓
(6) button moves you backward
through the menu structure.
NOTE:
If you are at the top-level of the menu structure and press
BACK, you cannot move backward any further.
Summary of Contents for CLD Color Keypanel Family DKP 16 CLD
Page 1: ...CLD Color Keypanel Family User Manual 93507858000 Rev B 8 2008 KP 32 CLD DKP 16 CLD EKP 32 CLD...
Page 8: ......
Page 11: ...5 KP 32 CLD Block Diagram FIGURE 1 KP 32 CLD Block Diagram...
Page 26: ...20...
Page 47: ...41 NOTE The KP 32 CLD resets itself once the firmware download is complete...
Page 52: ...46...
Page 55: ...49 FIGURE 23 Main Audio Options Menu...
Page 142: ...136...
Page 143: ...137 CHAPTER 8 Keypanel Menu Quick Reference...
Page 146: ...140 FIGURE 144 Service Menu for the KP 32 CLD with GPI 32 CLD Option card installed...
Page 150: ...144...
Page 154: ...148...
Page 156: ...150...
Page 160: ......