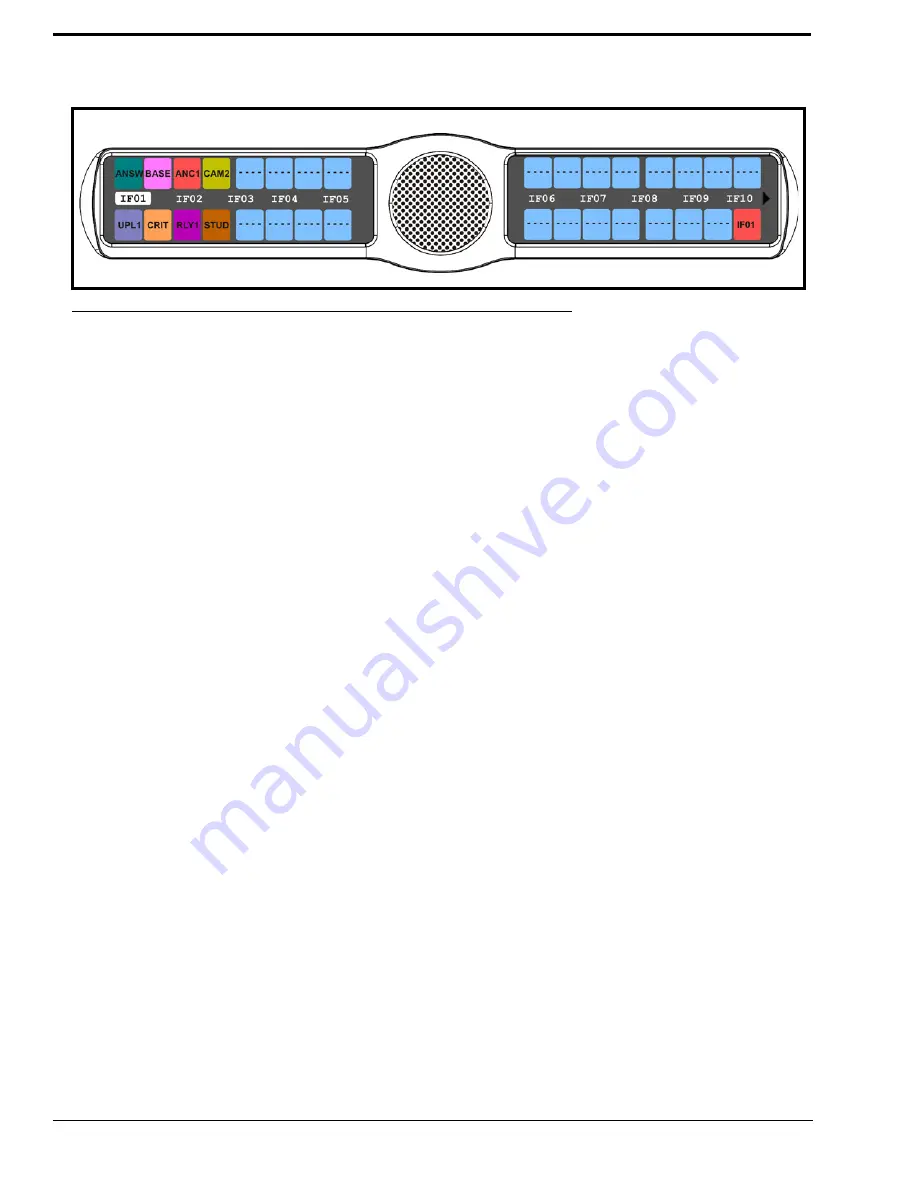
92
5.
Press the
SEL
button.
A scroll list of available IFBs appears.
6.
Using the 3(
↑
)
or 6(
↓
)
,
select the
IFB
assignment
you want to assign to the keypanel key.
7.
Press the
SEL
button.
A list of auto-functions appear (see, Figure 88, “Auto Functions,” on page 90)
.
8.
Using the 3(
↑
)
or 6(
↓
)
,
select the
auto-function
you want to assign to the IFB assignment, if applicable.
9.
Press the
SEL
button.
Tap Key appears
.
10.
Press down on the
keypanel key position
where you want the IFB assignment to appear.
The key color changes to salmon and the alpha appears on the key
.
Key Assign Menu, Spcl List
Spcl List
assigns a key that talk and/or listens to a special list. The key is not available until members have been assigned to
the special list in AZedit.
NOTE:
Special List members can be non-keypanel devices that cannot activate talk and listen paths. Therefore, if you
want full communication with all members of the special list, you may need to assign both talk and listen on the
key.
To
assign a Special List to the keypanel key
, do the following:
1.
On the KP 32 CLD keypad, press
MENU
.
The Top Level menu appears
.
2.
Using the 3(
↑
)
or 6(
↓
)
,
select
Key Assign
.
3.
Press the
SEL
button.
The Key Assign submenu appears
.
4.
Using the 3(
↑
)
or 6(
↓
)
,
select
Special List
.
5.
Press the
SEL
button.
A scroll list of available Special List assignments appears.
FIGURE 90.
Key Assign Menu - IFB
Summary of Contents for CLD Color Keypanel Family DKP 16 CLD
Page 1: ...CLD Color Keypanel Family User Manual 93507858000 Rev B 8 2008 KP 32 CLD DKP 16 CLD EKP 32 CLD...
Page 8: ......
Page 11: ...5 KP 32 CLD Block Diagram FIGURE 1 KP 32 CLD Block Diagram...
Page 26: ...20...
Page 47: ...41 NOTE The KP 32 CLD resets itself once the firmware download is complete...
Page 52: ...46...
Page 55: ...49 FIGURE 23 Main Audio Options Menu...
Page 142: ...136...
Page 143: ...137 CHAPTER 8 Keypanel Menu Quick Reference...
Page 146: ...140 FIGURE 144 Service Menu for the KP 32 CLD with GPI 32 CLD Option card installed...
Page 150: ...144...
Page 154: ...148...
Page 156: ...150...
Page 160: ......






























