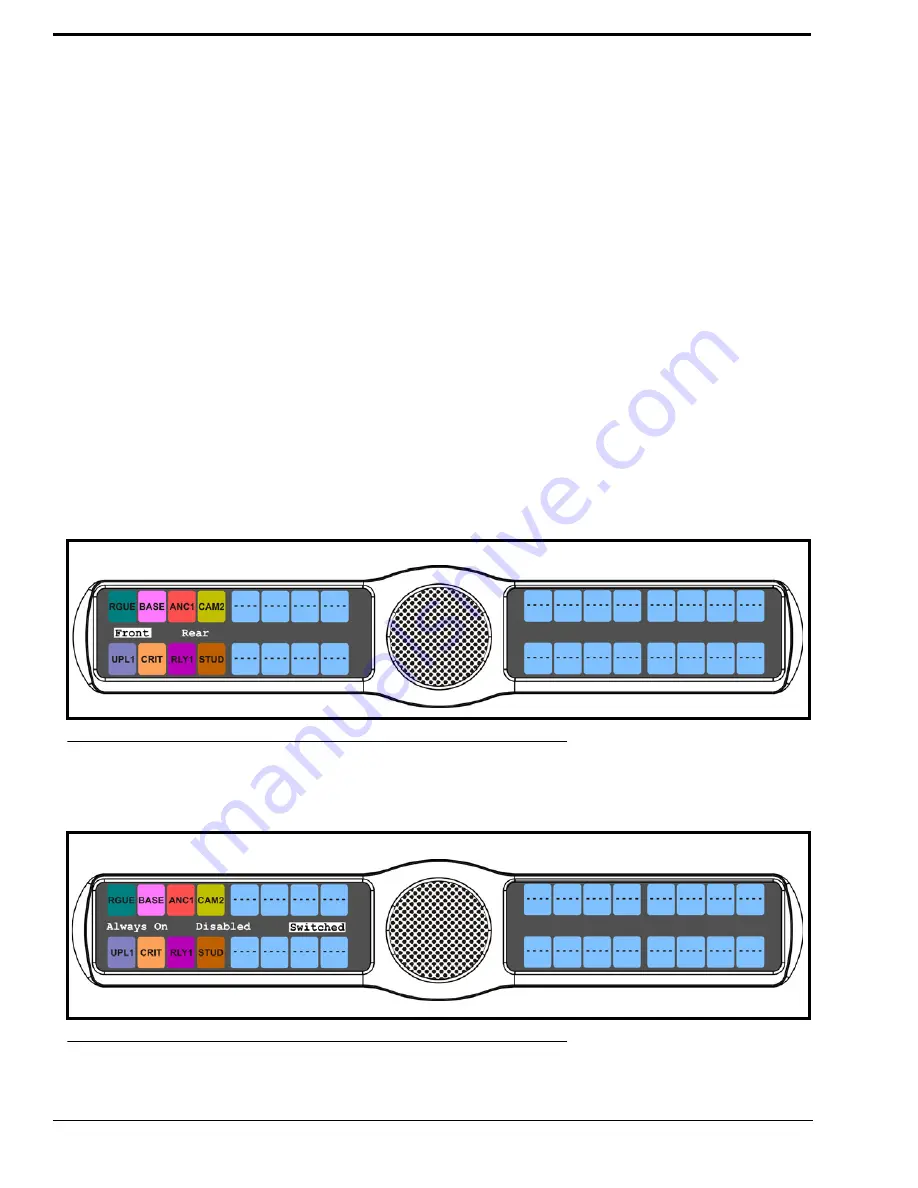
62
Audio Options Menu, Headset
The
Headset
menu option
is used to configure how the headset operates. When a GPI 32 CLD option card is installed, Front
and Rear options are displayed.
You can configure the speaker with one of the following:
Always ON
(default) - no matter what is selected, Always ON overrides the manual selection.
Disabled
Switched
- when enabled, whichever mic is selected, the corresponding speaker/headphone is active.
NOTE:
Where the audio is heard is directly related to the state of the Hdst - Panel Mic. See “Reference View - KP 32
CLD (90007858000)” on page 6.
NOTE:
When using the DKP 16 CLD,
Left
and
Right
appear as options, instead of
Front
and
Rear
.
To
configure the Headset
, do the following:
1.
On the KP 32 CLD keypad, press
MENU
.
The Top Level menu appears
.
2.
Using the 3(
↑
)
or 6(
↓
)
,
select
Audio Options
.
3.
Press the
SEL
button.
The Audio Options menu appears
.
4.
Using the 3(
↑
)
or 6(
↓
)
,
select
Headset
.
5.
Press the
SEL
button.
Front and Rear appear
.
6.
Using the 3(
↑
)
or 6(
↓
)
,
select either
Front
or
Rear
.
7.
Press the
SEL
button.
Always On, Disabled, and Switched appears
.
8.
Using the 3(
↑
)
or 6(
↓
), select the
mode
.
FIGURE 42.
Audio Options - Headset Front Rear Option
FIGURE 43.
Headset Always On, Disabled, and Switched
Summary of Contents for CLD Color Keypanel Family DKP 16 CLD
Page 1: ...CLD Color Keypanel Family User Manual 93507858000 Rev B 8 2008 KP 32 CLD DKP 16 CLD EKP 32 CLD...
Page 8: ......
Page 11: ...5 KP 32 CLD Block Diagram FIGURE 1 KP 32 CLD Block Diagram...
Page 26: ...20...
Page 47: ...41 NOTE The KP 32 CLD resets itself once the firmware download is complete...
Page 52: ...46...
Page 55: ...49 FIGURE 23 Main Audio Options Menu...
Page 142: ...136...
Page 143: ...137 CHAPTER 8 Keypanel Menu Quick Reference...
Page 146: ...140 FIGURE 144 Service Menu for the KP 32 CLD with GPI 32 CLD Option card installed...
Page 150: ...144...
Page 154: ...148...
Page 156: ...150...
Page 160: ......
















































