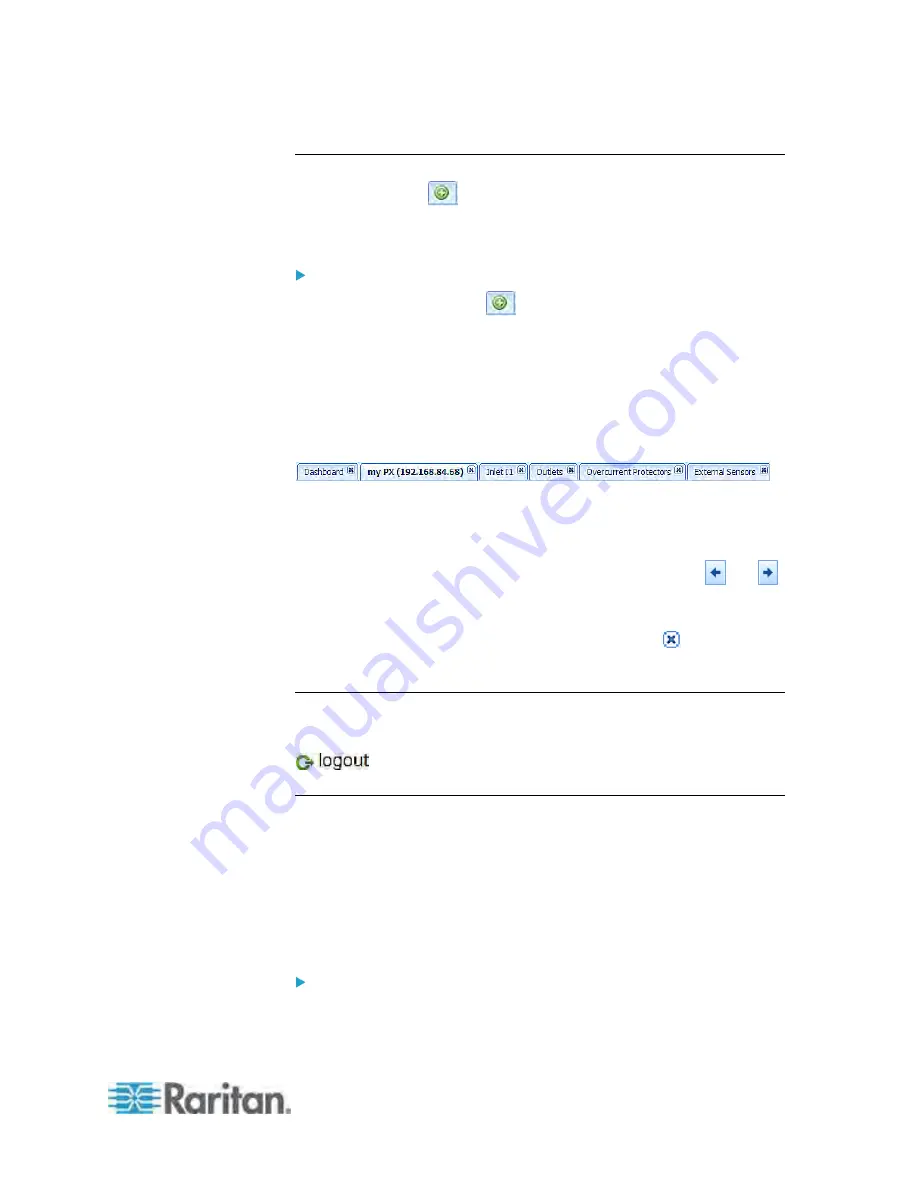
Chapter 5: Using the Web Interface
75
Add Page Icon
The Add Page icon
, located on the top of the data pane, lets you
open data pages of multiple tree items without overriding any opened
page.
To open new data pages:
1. Click the Add Page icon
. A new tab along with a blank data page
appears.
2. Click a tree item whose data page you want to open. The data of the
selected tree item is then displayed on the blank page.
3. To open more data pages, repeat Steps 1 to 2. All tabs representing
opened pages are shown across the top of the page.
The following diagram shows a multi-tab example.
4. With multiple pages opened, you can take these actions:
To switch to one of the opened data pages, click the
corresponding tab.
If there are too many tabs to be all shown, two arrows (
and
)
appear at the left and right borders of the pane. Click either arrow
to navigate through all tabs.
To close any data page, click the Close button (
) on the
corresponding tab.
Logout Button
Click the logout button when you want to log out of the web interface.
Data Pane
The right pane shows the data page of the selected tree item. The data
page includes the item's current status, settings and a Setup button (if
available).
All tabs above the pane represent the opened data pages. The highlighted
tab indicates the current selection.
You can change the width of the pane to make the area larger or smaller.
To adjust the pane's width:
1. Move the mouse pointer to the left border of the right pane.






























