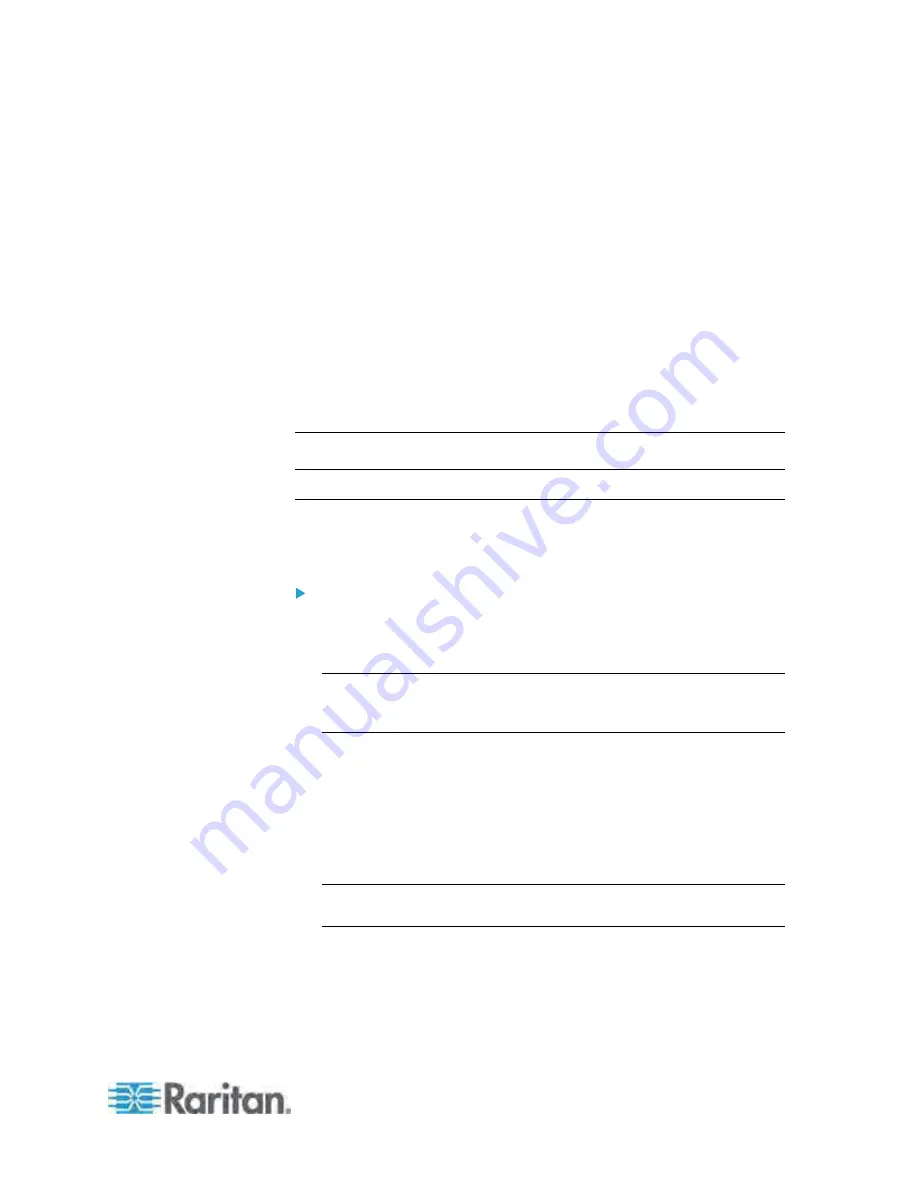
Chapter 5: Using the Web Interface
151
To enable any threshold, select the corresponding checkbox. To
disable a threshold, deselect the checkbox.
After any threshold is enabled, type an appropriate numeric value
in the accompanying text box.
7. To enable the deassertion hysteresis for all thresholds, type a numeric
value other than zero in the Deassertion Hysteresis field. See
What is
Deassertion Hysteresis?
(on page 153).
8. To enable the assertion timeout for all thresholds, type a numeric
value other than zero in the Assertion Timeout (samples) field. See
What is Assertion Timeout?
(on page 154).
9. Click OK in the threshold setup dialog to retain the changes.
10. To set the thresholds for other sensors, repeat Steps 4 to 9.
11. Click OK to save the changes.
Important: The final step is required or the threshold changes are not
saved.
Setting a Circuit Breaker's Thresholds
Setting the circuit breaker thresholds enables the PDU to generate alerts
when any circuit breaker crosses the thresholds.
To set the thresholds for a circuit breaker:
1. Expand the Overcurrent Protectors folder to show all circuit breakers
in the Dominion PX Explorer pane. See
Expanding the Tree
(on page
71).
Note: The PDU folder is named "my PX" by default. The name
changes after customizing the device name. See
Naming the PDU
(on page 83).
2. Click the desired circuit breaker in the Dominion PX Explorer pane,
and the page for this circuit breaker opens in the right pane.
3. Click
Setup.
The
Overcurrent Protector Setup dialog appears.
4. In the Threshold Configuration table, click the sensor whose
thresholds you want to configure.
5. Click Edit. A threshold setup dialog for the selected sensor appears.
Tip: You can also double-click the desired sensor in the Threshold
Configuration table to trigger this dialog.
6. Configure the Lower Critical, Lower Warning, Upper Warning and
Upper Critical thresholds respectively.
To enable any threshold, select the corresponding checkbox. To
disable a threshold, deselect the checkbox.






























