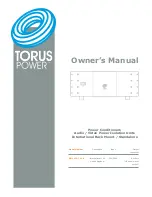Chapter 5: Using the Web Interface
119
2. Set the default policy. See
Changing the Default Policy
(on page
119).
3. Create rules specifying which addresses to accept and which ones to
discard when the addresses are associated with a specific role. See
Creating Role-Based Access Control Rules
(on page 120).
Changes made do not affect users currently logged in until the next login.
Enabling the Feature
You must enable this access control feature before any relevant rule can
take effect.
To enable role-based access control rules:
1. Choose Device Settings > Security > Role Based Access Control. The
Configure Role Based Access Control Settings dialog appears.
2. To enable the IPv4 firewall, click the IPv4 tab, and select the Enable
Role Based Access Control for IPv4 checkbox.
3. To enable the IPv6 firewall, click the IPv6 tab, and select the Enable
Role Based Access Control for IPv6 checkbox.
4. Click OK to save the changes.
Changing the Default Policy
The default policy is to accept all traffic from all IP addresses regardless of
the role applied to the user.
To change the default policy:
1. Choose Device Settings > Security > Role Based Access Control. The
Configure Role Based Access Control Settings dialog appears.
2. To determine the default policy for IPv4 addresses:
a. Click the IPv4 tab if necessary.
b. Ensure the Enable Role Based Access Control for IPv4 checkbox
is selected.
c. Select the action you want from the Default Policy drop-down list.
Allow: Accepts traffic from all IPv4 addresses regardless of the
user's role.
Deny: Drops traffic from all IPv4 addresses regardless of the
user's role.
3. To determine the default policy for IPv6 addresses:
a. Click the IPv6 tab.
b. Ensure the Enable Role Based Access Control for IPv6 checkbox
is selected.