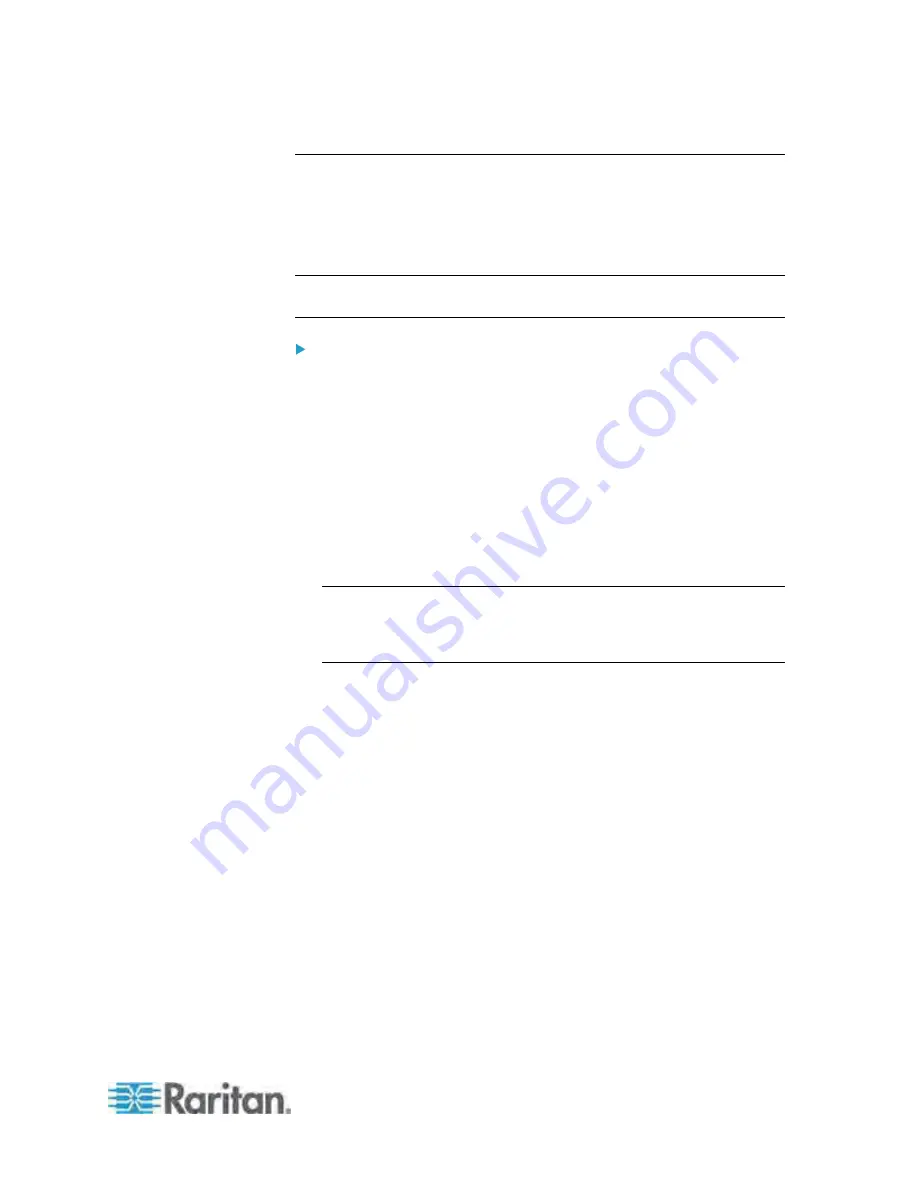
Chapter 3: Installation and Configuration
23
Initial Network Configuration
After the Dominion PX device is connected to your network, you must
provide it with an IP address and some additional networking information.
This section describes the initial configuration via a serial or USB
connection.
Note: To configure the Dominion PX via the LAN, see
Using the Web
Interface
(on page 65) for using the web interface.
To configure the Dominion PX device:
1. Go to the computer that you connected to the Dominion PX and open
a communications program such as HyperTerminal or PuTTY.
2. Select the appropriate COM port, and make sure the port settings are
configured as follows:
Bits per second = 115200 (115.2Kbps)
Data bits = 8
Stop bits = 1
Parity = None
Flow control = None
Tip: For a USB connection, you can find out which COM port is
assigned to the Dominion PX by choosing Control Panel > System >
Hardware > Device Manager, and locating the "Dominion Serial
Console" under the Ports group.
3. Press
Enter.
4. The Dominion PX prompts you to log in. Note that both of user name
and password are case sensitive.
a. At the Username prompt, type
admin
and press Enter.
b. At the Password prompt, type
raritan
and press Enter.
5. You are prompted to change the password if this is the first time you
log in to the Dominion PX. Follow the onscreen instructions to type
your new password.
6. The # prompt appears when you log in successfully.
7. Type
config
and press Enter.
8. To configure network settings, type appropriate commands, and press
Enter. All commands are case sensitive.
a. To set the networking mode, type this command:
network mode <mode>






























