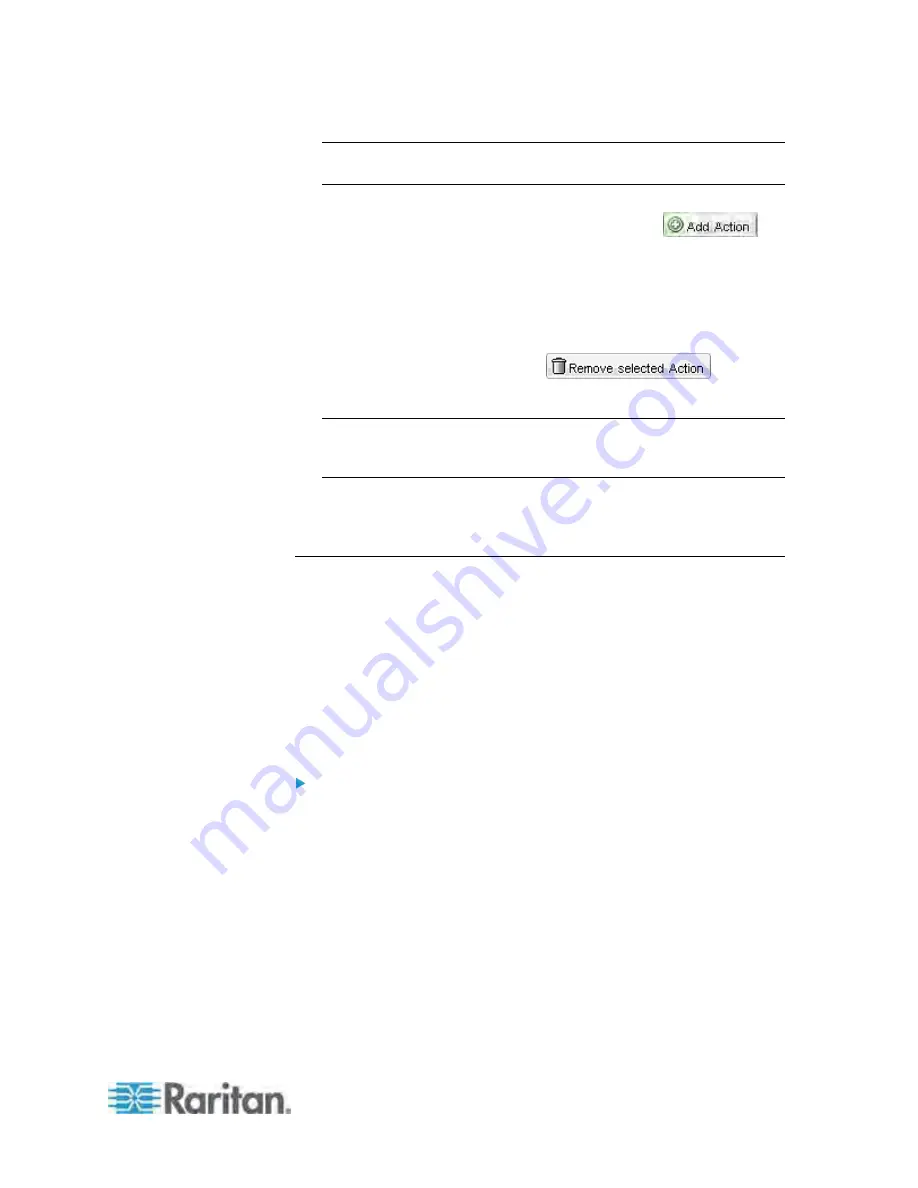
Chapter 5: Using the Web Interface
175
Note: The outlet power state change events are available only for
outlet-switching capable PDUs.
7. In the Actions field, click the drop-down arrow, select the desired
action from the list, and click the Add Action button
to
add the action.
The added action will be listed in the list box to the right of the Actions
filed.
8. To add additional actions, repeat Step 7.
9. To remove any added action, select it from the list box, and click the
"Remove selected Action" button
.
10. Click Save to save the new event rule.
Note: If you do not click Save before quitting the current settings page,
a message appears. Then click Yes to save the changes, Discard to
abort the changes or Cancel to return to the current settings page.
11. Repeat Steps 2 to 10 to create additional event rules.
12. Click Close to quit the dialog.
Sample Event Rules
Sample PDU-Level Event Rule
In this example, we want Dominion PX to record the firmware upgrade
failure in the internal log when it happens. The sample event rule looks like
this:
Event: Events > Device > Firmware update failed
Trigger condition: asserted
Actions: System Event Log Action
To create the above event rule:
1. Select Events > Device to indicate we are specifying an event at the
PDU level.
2. Select "Firmware update failed" in the submenu because we want
Dominion PX to respond to the event related to firmware upgrade
failure.
3. Select System Event Log Action as we intend to record the firmware
update failure event in the internal log.
4. Select the "asserted" radio button since we want the selected event to
be recorded only when it occurs.






























