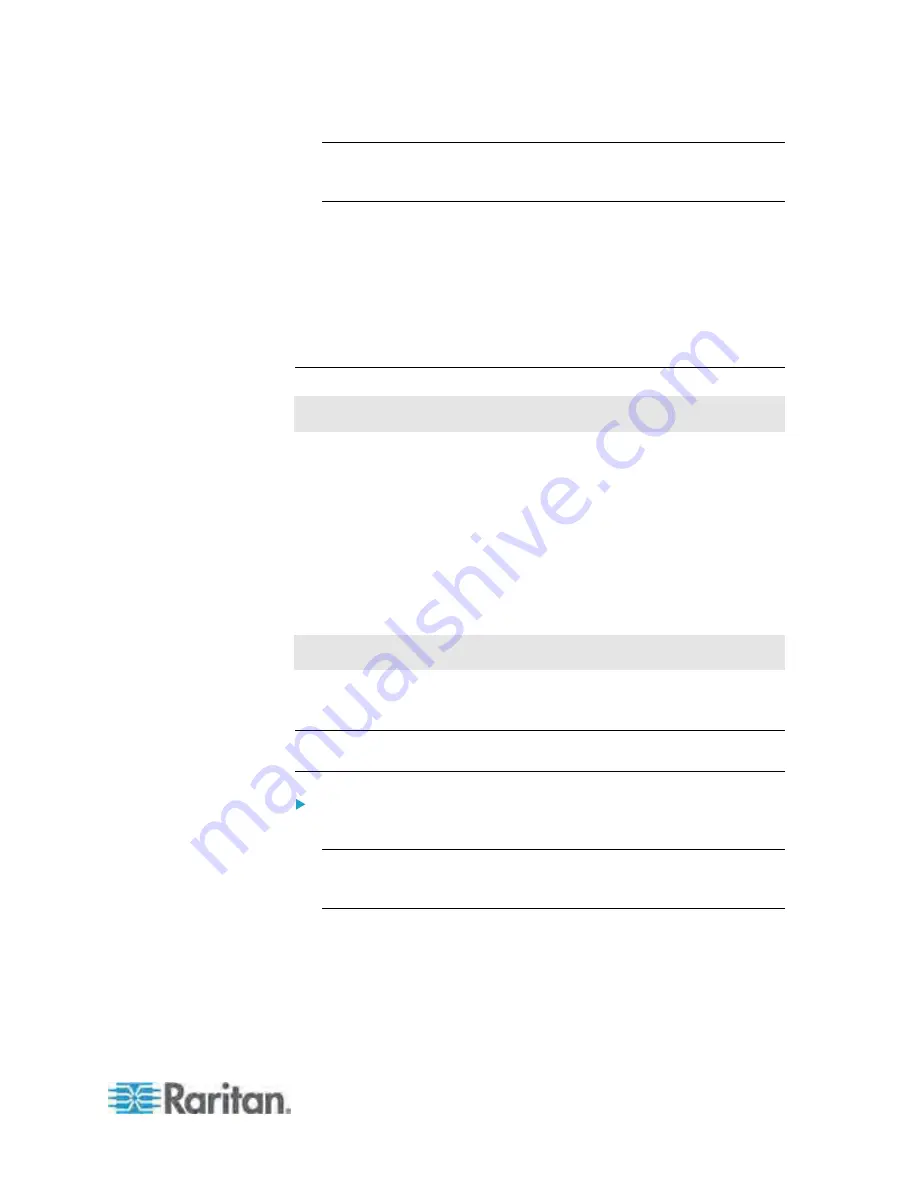
Chapter 5: Using the Web Interface
137
Note: The PDU folder is named "my PX" by default. The name
changes after customizing the device name. See
Naming the PDU
(on page 83).
2. Click the Outlets folder, and the Outlets page opens in the right pane.
3. Click the outlet you want in the right pane, and the corresponding
checkbox is selected.
4. Click On, Off, or Cycle.
5. A dialog for confirming the operation appears. Click Yes and the outlet
switches ON, OFF, or cycles its power.
Setting the Default Outlet State
This section only applies to outlet-switching capable PDUs.
Default outlet state determines the initial power state of outlets after the
Dominion PX device powers up. You can set up the default outlet state for
all outlets or for a specific outlet. Note that the value set for an individual
outlet always overrides the value set for all outlets.
When removing power from the PDU, you must keep it unpowered for a
minimum of 10 seconds. Otherwise, the default outlet state settings may
not work properly after powering up the PDU again.
Setting the PDU-Defined Default State
This section only applies to outlet-switching capable PDUs.
This procedure sets the PDU-defined outlet state, which determines the
initial power state of all outlets after powering up the Dominion PX device.
Tip: To set a different state on a particular outlet, see
Setting the
Outlet-Specific Default State
(on page 138).
To set the default state for all outlets:
1. Click the PDU folder.
Note: The PDU folder is named "my PX" by default. The name
changes after customizing the device name. See
Naming the PDU
(on page 83).
2. Click Setup in the Settings section. The Pdu Setup dialog appears.
3. In the "Outlet state on device startup" field, click the drop-down arrow
and select an option from the list.
on: Turns on all outlets when the Dominion PX device powers up.
off: Turns off all outlets when the Dominion PX device powers up.






























