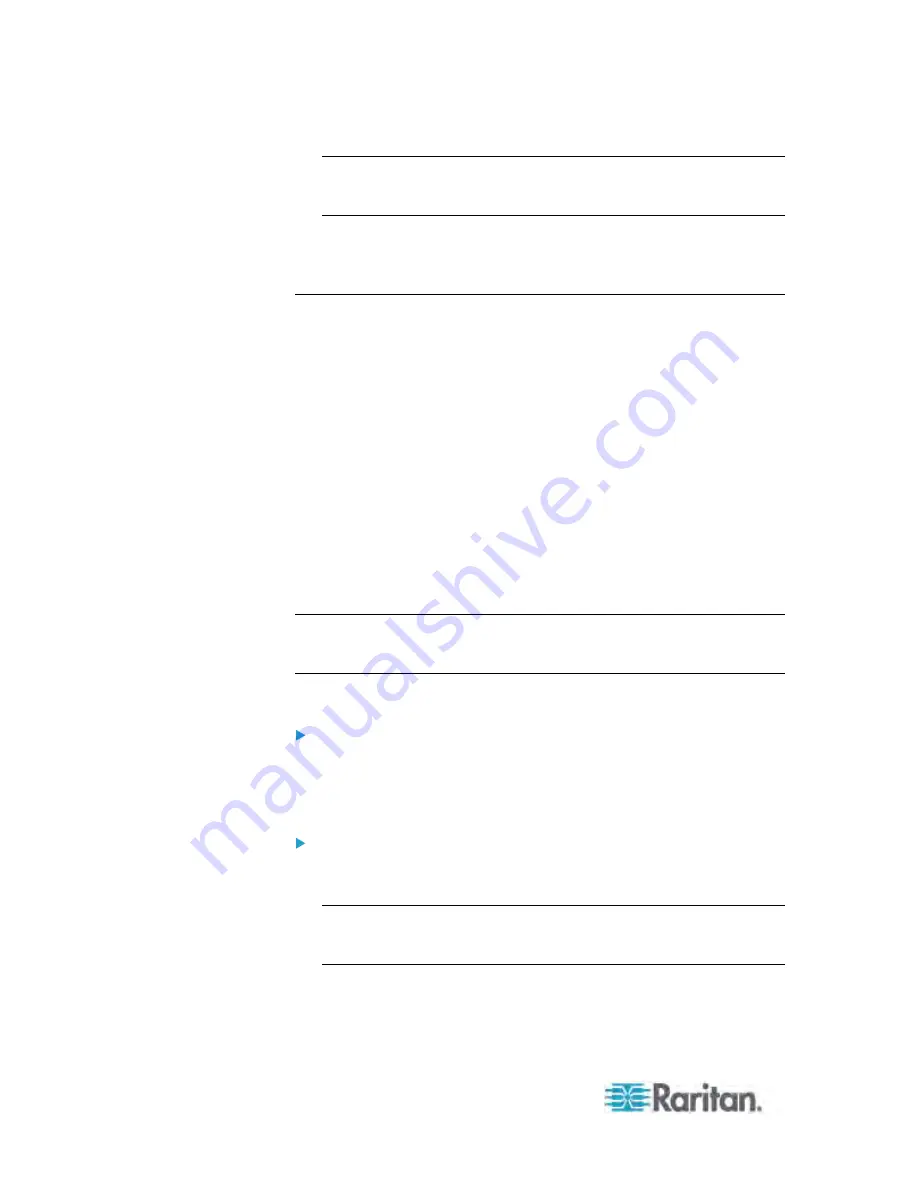
Chapter 5: Using the Web Interface
148
Tip: This dialog can be also triggered by clicking Setup on the
Overcurrent Protectors page when the Overcurrent Protectors folder
is selected in the Dominion PX Explorer pane.
4. Type a new name in the Name field.
5. Click OK to save the changes.
Monitoring the Inlet
You can view the inlet's details, including its:
Label
(number)
Customized
name
Inlet sensor readings:
- RMS current per line (A)
- RMS voltage per line pair (V)
- Active power (W)
- Apparent power (VA)
- Power factor
- Active energy (Wh)
- Unbalanced load percentage
Note: If a sensor reading row is colored, it means the sensor reading
already crosses one of the thresholds. See
The Yellow- or
Red-Highlighted Reading
(on page 76).
There are two ways to access the inlet information.
To get the overview of the inlet status:
1. Click the Dashboard icon in the Dominion PX Explorer pane, and the
Dashboard page opens in the right pane.
2. Locate the Inlet section on the Dashboard page.
To view the inlet's details:
1. If the PDU folder is not expanded, expand it to show all components
and component groups. See
Expanding the Tree
(on page 71).
Note: The PDU folder is named "my PX" by default. The name
changes after customizing the device name. See
Naming the PDU
(on page 83).
2. Click Inlet I1 in the Dominion PX Explorer pane, and the Inlet I1 page
opens in the right pane.


































