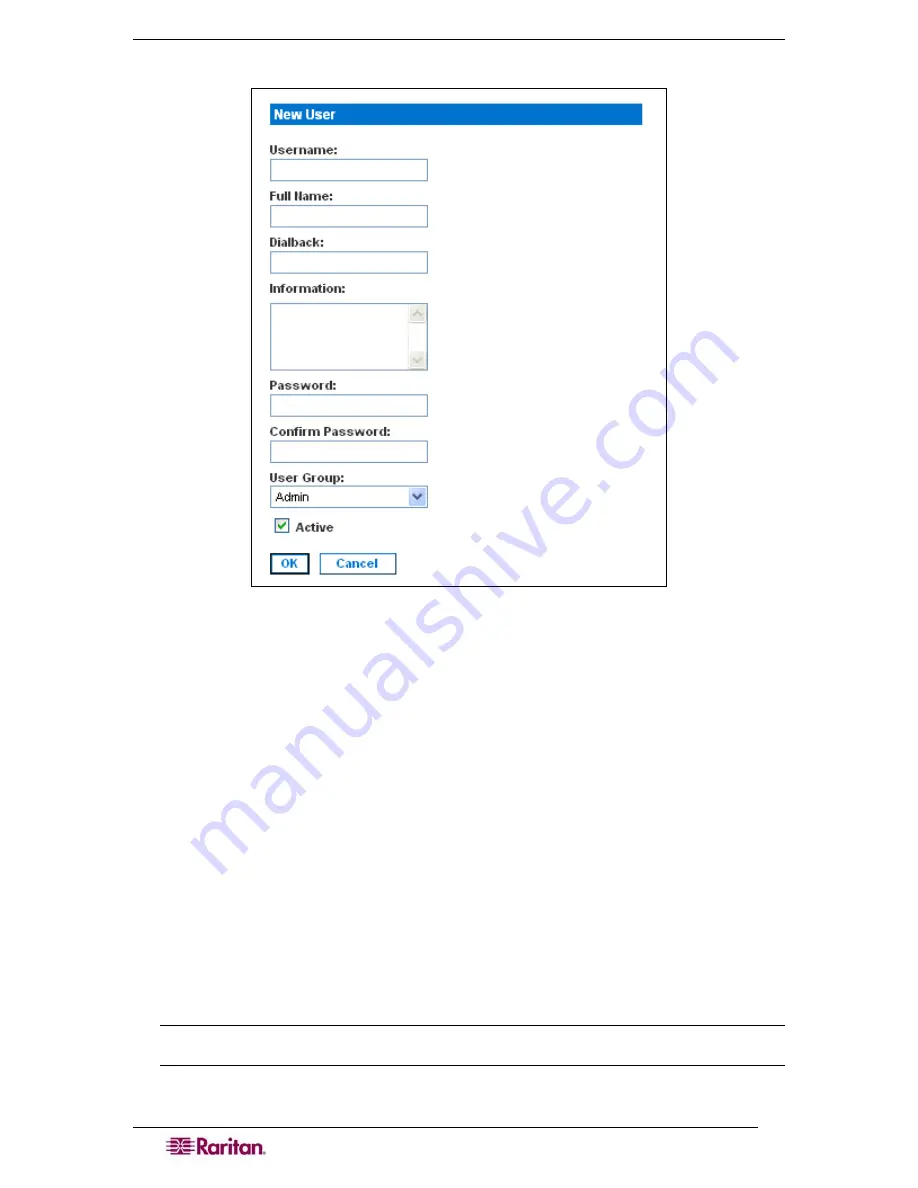
22
D
OMINION
SX
U
SER
G
UIDE
2.
Click
Add New User
. The New User screen appears.
Figure 19 New User Screen
3.
Type a login name in the
Username
field. This is the name the user enters to log into the
DSX. This field is required.
•
You can enter any number of characters up to a maximum of 255.
•
You can enter any printable character except “ > <
•
The user name is case sensitive.
4.
Type the user’s full name in the
Full Name
field. This field is required.
5.
Type the user’s telephone number in the
Dialback
field. This field is optional.
6.
Type any comments about the user profile in the
Information
field. This field is to help you
identify the profile. It is optional.
7.
Type the password in the
Password
field, and then type it again in the
Confirm Password
field. This field is required.
•
You can enter any number of characters up to a maximum of 16.
•
You can enter any printable character.
•
The password is case sensitive.
Note: If the strong password feature is enabled, there are other password requirements.
Refer to Chapter 8 for details.
8.
Select a user group from the drop-down menu in the
User Group
field. By default, the
Admin
group is entered.
Summary of Contents for DOMINION SX -
Page 2: ...This page intentionally left blank...
Page 18: ...This page intentionally left blank...
Page 22: ...4 DOMINION SX USER GUIDE This page intentionally left blank...
Page 44: ...26 DOMINION SX USER GUIDE...
Page 48: ...30 DOMINION SX USER GUIDE...
Page 83: ...CHAPTER 8 SECURITY 65 Figure 59 SSL Client Certificate Screen...
Page 104: ...86 DOMINION SX USER GUIDE...
Page 170: ...152 DOMINION SX USER GUIDE...
Page 174: ...156 DOMINION SX USER GUIDE...
Page 196: ...178 DOMINION SX USER GUIDE Install the Dominion SX Server Certificate section that follows...
Page 203: ...APPENDIX C CERTIFICATES 185...
Page 204: ...186 DOMINION SX USER GUIDE...
Page 212: ...194 DOMINION SX USER GUIDE...
Page 225: ...APPENDIX F TROUBLESHOOTING 207 255 60 2000 00...






























