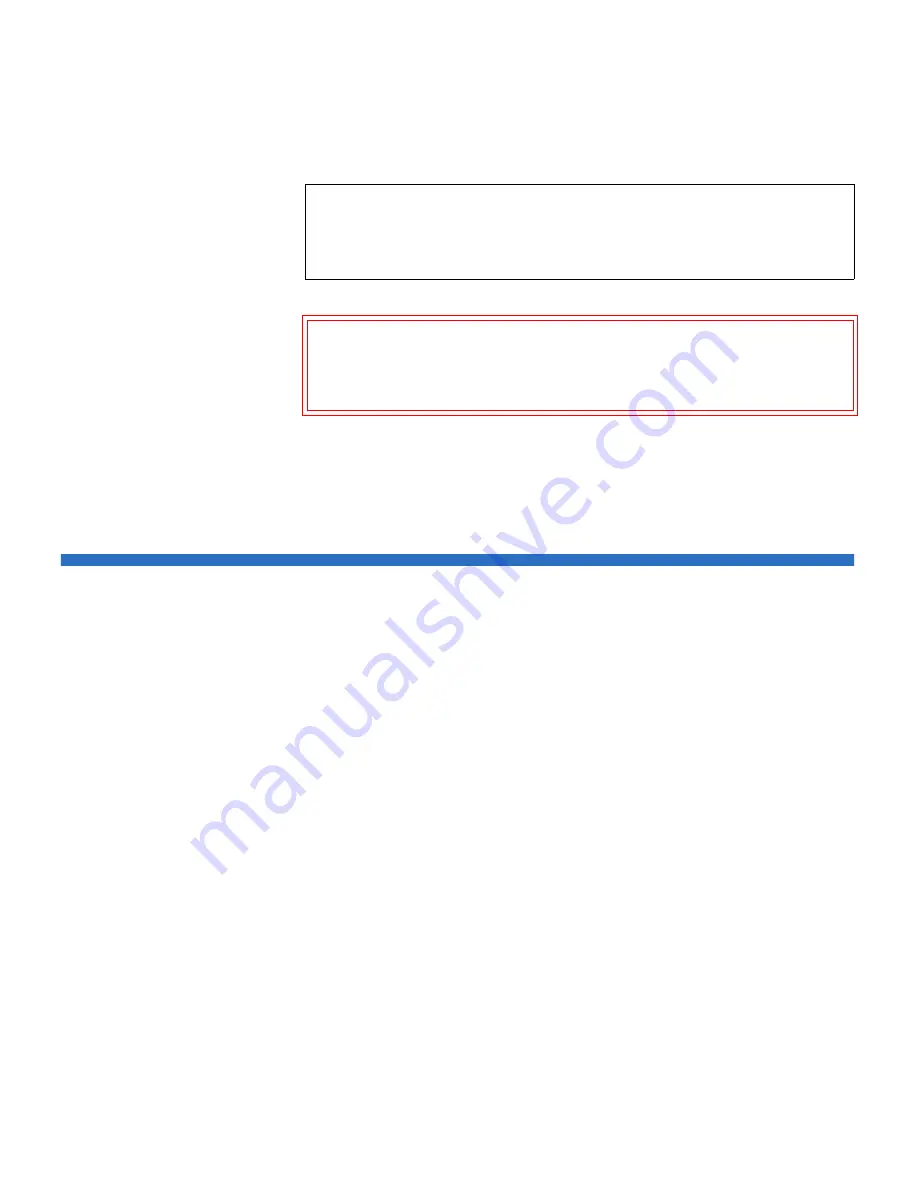
Chapter 8 Troubleshooting
Capturing Snapshots of Library Information
Scalar i500 User’s Guide
326
The path to open the appropriate screen is:
• From the web client, select
Tools > All RAS Tickets
.
Capturing Snapshots of Library Information
Technical support personnel may ask you to perform the Capture
Snapshot operation, so they can better diagnose issues. The
Capture
Snapshot
operation captures detailed information about the entire library
in a single ASCII file that can be e-mailed to technical support personnel.
The logged information consists of configuration data, status
information, and trace logs for library components. Trace logs collect
problem data and provide support personnel with vital library
information for troubleshooting and solving problems.
You can e-mail the Capture Snapshot file from both the operator panel
and the web client. On the web client, you can also download the Capture
Snapshot file to a computer. You cannot download Capture Snapshot
files from the library’s operator panel, and you cannot print Capture
Snapshot files from either the web client or the operator panel.
Depending on the library configuration and your connection speed,
saving the Capture Snapshot file takes approximately 30 minutes. The
resulting file size can be large. Your firewall file-size limitations could
prohibit you from e-mailing the file.
Note:
To display all closed tickets, select the
Include Closed Tickets
check box at the bottom of the screen. The
Tools - All RAS
Tickets
screen refreshes, with the
Resolve
button unavailable
for all closed RAS tickets.
Caution:
Be careful when pressing the
Close All Tickets
button. This
closes all RAS tickets even if they are not resolved. It is
recommended that each RAS ticket be viewed, analyzed,
and closed individually.






























