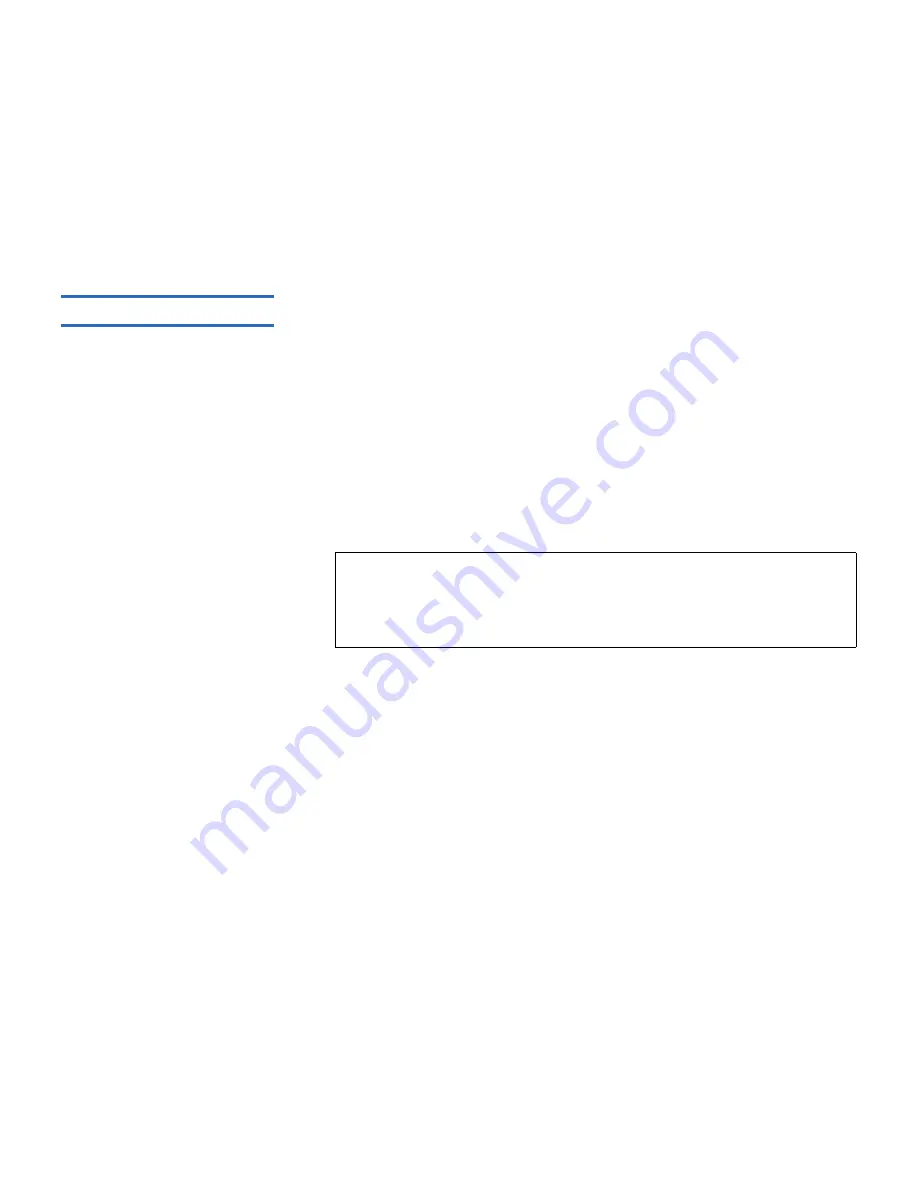
Chapter 8 Troubleshooting
About RAS Tickets
Scalar i500 User’s Guide
325
The paths to open the appropriate screens are:
• From the web client, select
Tools > All RAS Tickets
.
• From the operator panel, select
Tools > All RAS Tickets
.
Resolving RAS Tickets
8
Administrative users can resolve some RAS tickets. Others must be
resolved by Service personnel. Only one person at a time can resolve a
ticket. Multiple users can, however, view ticket details simultaneously. If
your web client session goes down while resolving a RAS ticket, you
must wait 3 minutes before you can continue resolving the RAS ticket
from either the web client or the operator panel.
1
Log in to the web client.
2
From the
Tools
menu, select
All RAS Tickets
.
The
Tools - All RAS Tickets
screen appears.
3
Identify the RAS ticket you want to resolve.
4
Click
Resolve
.
The
Ticket Resolution
window appears. This window contains
information on how to resolve the ticket.
5
Review the description.
6
Do one of the following:
a
To close the ticket now, click Close. The
Tools - All RAS Tickets
window displays, with the RAS ticket no longer in the list. The
task is complete and the RAS ticket is resolved.
b
To leave the ticket open for future troubleshooting, click
Exit
.
Then you can perform the diagnostic steps you need to resolve a
related RAS ticket.
If you want to request technical support, the
Ticket Resolve
window
provides a link to the online service request web site.
Note:
You can use the
Go to RAS Ticket
text box at the bottom of
the screen to locate a specific RAS ticket number. In
addition, if there is more than one page of RAS tickets, use
the
Page 1 of x
arrows to view the additional tickets.






























