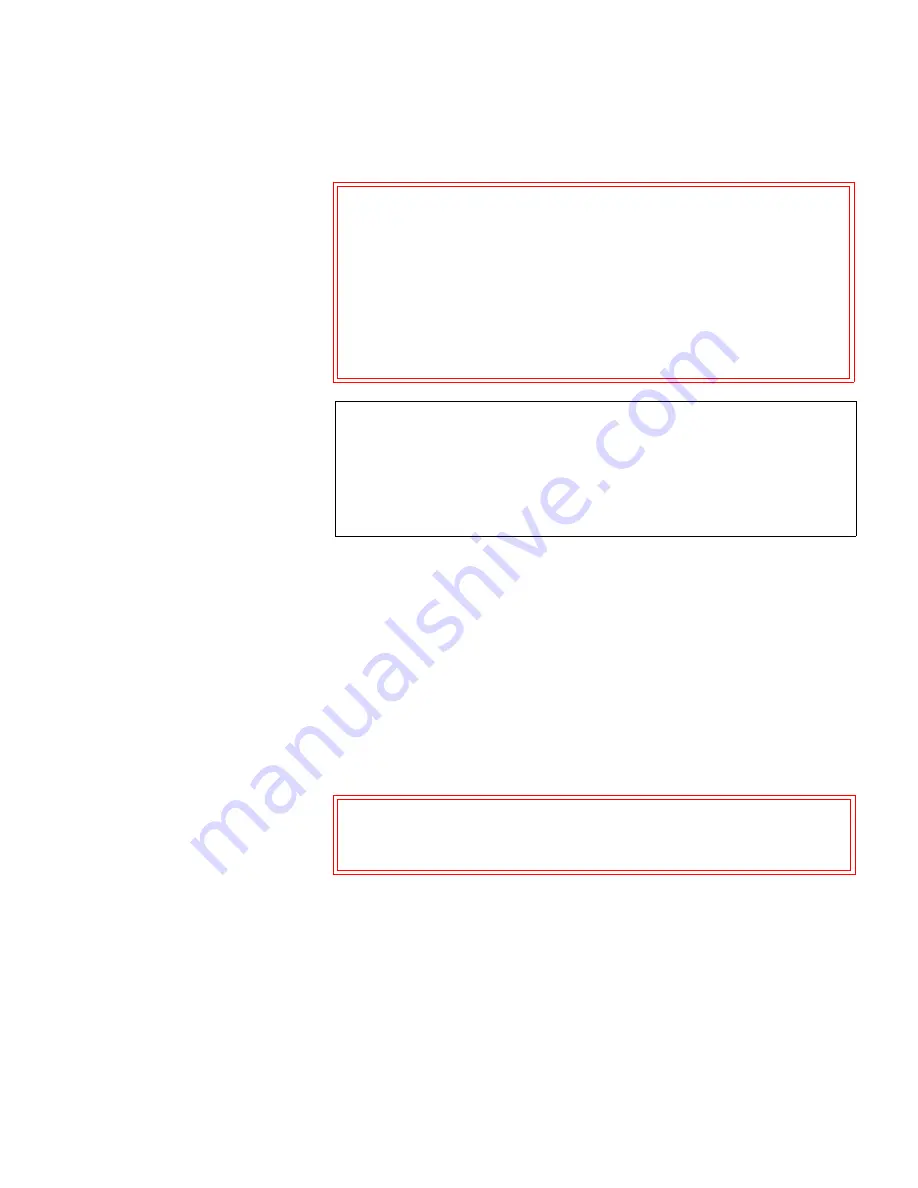
Chapter 7 Installing, Removing, and Replacing
Replacing an Expansion Module
Scalar i500 User’s Guide
262
7
If you are removing a expansion module located below the control
module, continue with the next step and substeps. If not, skip to the
next section.
8
Park the robot assembly in the control module. Before unstacking the
library, the robot assembly must be placed in the control module.
a
Open the I/E station and access doors of each module.
b
Using your hands, gently lift the robot assembly into the control
module. The robot assembly should glide slowly and with some
resistance.
c
After raising the robot assembly to the approximate middle of the
control module, hold it in place with one hand and, using your
other hand, move the parking tab in a counter-clockwise
direction until it stops in the “parked” position. The metal
parking tab is located at the bottom of column 1.
d
Gently lower the robot assembly to rest on the parking tab.
Caution:
The library will not be able to locate tapes that are
removed from one partition and returned to a
different partition. The tapes must be returned to the
same partition they were removed from. Since the
library assigns slots to a partition, you must create a
map to locate each tape or create a map of tape slots
that belong to each partition. You can do this by going
to the
Reports > Library Configuration
screen on the
web client and clicking the
Show BarCodes
button.
Note:
If you are unsure about which cartridge’s barcode belongs
in which partition, export the tape cartridges via the I/E
station while keeping track of which partition they came
from. Reconfigure the library and then re-import the
cartridges via the I/E station into the appropriate
partitions.
Caution:
Support the robot assembly by holding onto the broad
metal X-axis plate. Lifting the robot by the thin metal
rod will bend the rod.






























