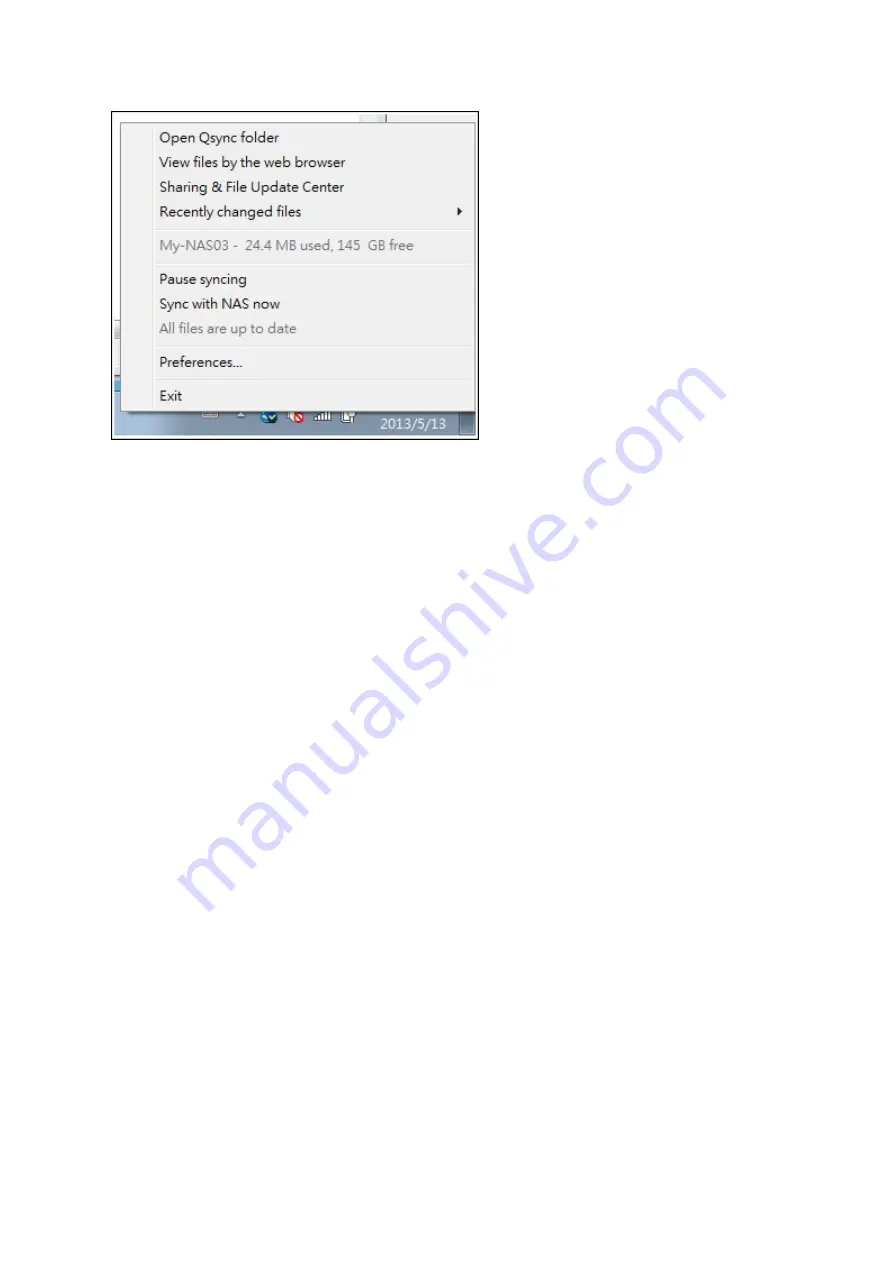
174
1. Add files and view the synchronization result on the NAS:
i. Open the Qsync folder: Open the Qsync folder to add files,
ii. View files by the web browser: Open the File Station (web based file explorer)
and browse files in the Qsync folder on the NAS.
2. Control synchronization progress:
i. Pause syncing / Resume syncing: Click to pause or resume file synchronization,
ii. Sync with NAS now: Force Qsync to scan again and refresh the synchronization
list.
3. Information for syncing and sharing:
i. Sharing & File Update Center
a. File Update Center: List the file or folder update logs.
b. Sharing Center: List the folders or files shared with others. Users can choose
to accept or decline the team folders. However, users cannot share team
folders that are shared by others.
ii. Recently changed files: List the recently updated files.
4. Preference:
i. General:
a. Link Status: Show the current status. Click "Logout" to change users.
b. Network Recycle Bin: Browse or recover files deleted from the Qsync folder.
ii. Sync:
a. Selective Synchronization: Select the folder to synchronize to the
computers.
b. Do not remove any files on the NAS when synchronizing: You can remove files
within the local Qsync folder, and files deleted from your computer will not be
synchronized with the NAS. The NAS still keeps copies of the deleted files.
Summary of Contents for TS-1079 Pro
Page 187: ...187 Delete Delete the selected Time Machine backup ...
Page 221: ...221 server For detail please refer to the chapter on DHCP Server 91 ...
Page 253: ...253 ...
Page 321: ...321 ...






























