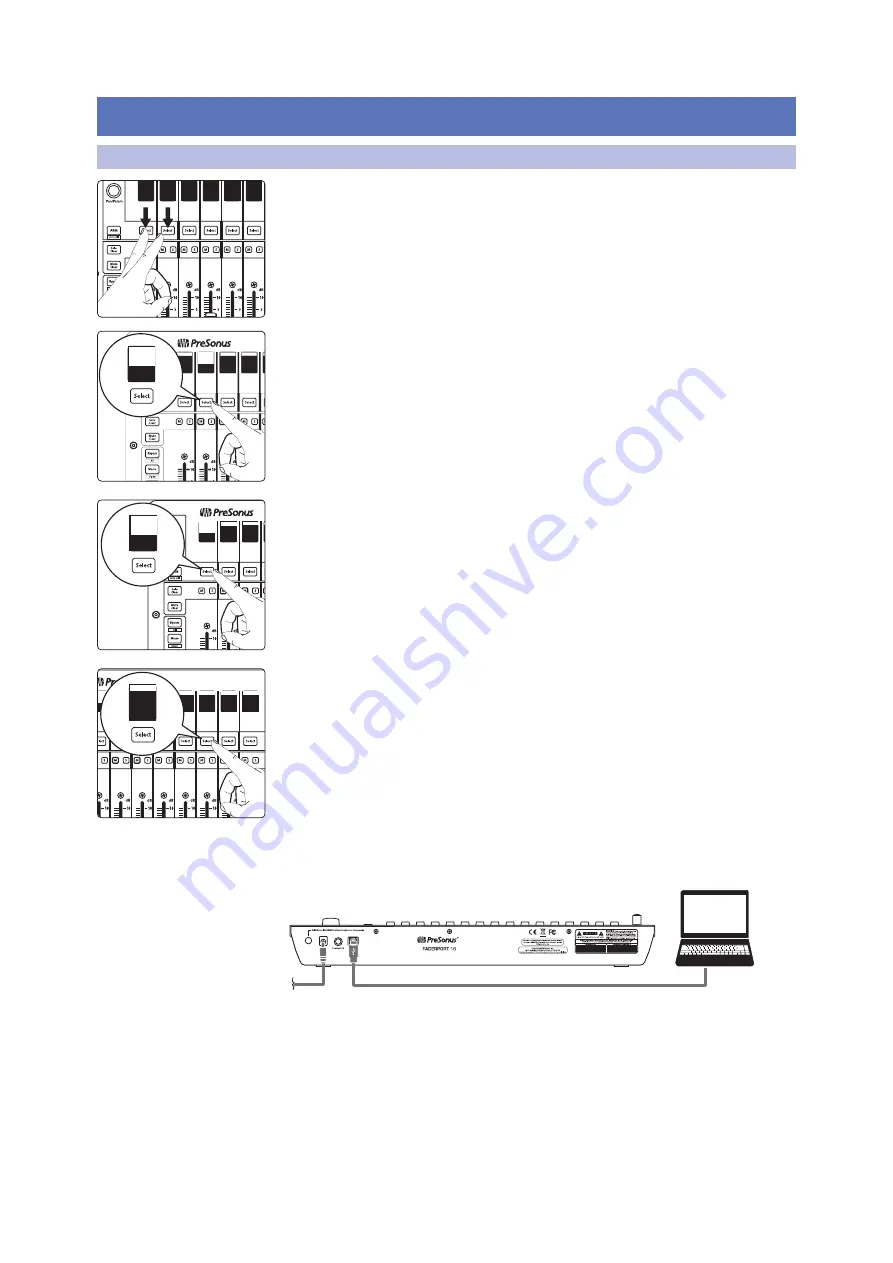
24
4
Logic (MCU)
4.1
Getting Started
FaderPort™ Multichannel Production Controllers
Owner’s Manual
4
Logic (MCU)
4.1
Getting Started
By default, the operation mode on the FaderPort is set Studio One. To switch to Logic
operation, power on the unit while pressing the first two select buttons.
This will open the boot mode screen, and you will be given the opportunity to select
which mode of operation you’d like to use. Press the Select button below MCU to
view the customized MCU operation modes.
When using the FaderPort with Logic, select MCU (Logic) by pressing the Select
button below its scribble strip.
Once you have selected your mode, press the Select button below the “Exit” screen
to reboot your FaderPort. This mode will be selected automatically every time you
boot your FaderPort.
If you would like to change the mode at any point, power on the
unit while holding down the first two Select buttons.
Power User Tip:
From this menu, you can also adjust the fader sensitivity and speed to
fine tune your FaderPort to work the way you want it.
Please see Section 10 for more
information on the customized setup modes
.
The FaderPort is a class-compliant device in both macOS® and
Windows®. Simply connect your FaderPort to a free USB port
on your computer. No further installation is necessary.
Once you have connected your FaderPort to your computer and the power
supply, power it on and, launch Logic. The FaderPort 16 will auto-configure as
two devices: a Mackie Control Universal and a Mackie Control Extender. The
FaderPort 8 will auto-configure as a Mackie Control Universal device only. If
for some reason this does not happen, you will need to enable it manually.
Studio
One
MCU
HUI
MIDI
Mode
SE
Select
Control
MCU
Control
MCU
(Logic)
MCU
(Cubase)
MCU
(Sonar)
Control
Mode
MCU
(Logic)
Control
tudio
One
MCU
HUI
MIDI
Mode
SETUP
Restart
FaderPort
lect
Control
EXIT
EXIT
Restart
FaderPort






























