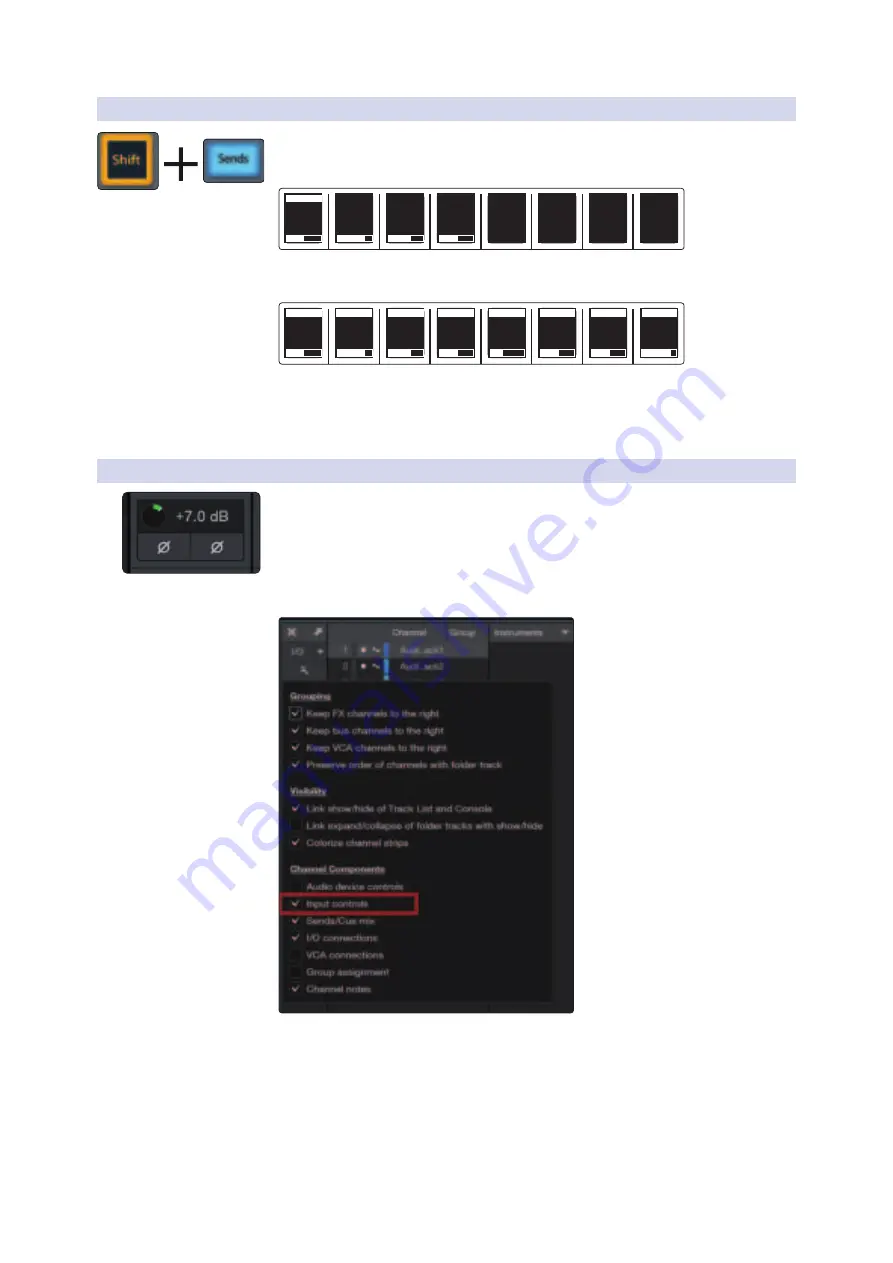
14
2
Studio One
2.7
Fader Modes
FaderPort™ Multichannel Production Controllers
Owner’s Manual
2.7.3
Cue Mix Sends Mode
Your FaderPort provides two ways to view and control your Cue Mix sends:
individually and globally. Press the Shift and Sends buttons once simultaneously
to control the send levels for all the sends on the currently selected channel.
Cue Mix 1
-7.5
Cue Mix 2
0dB
Cue Mix 3
-2.5
Cue Mix 4
-5.8
Track 1
Press the Shift and Sends buttons again to control the first
Cue Mix send levels for all focused channels.
Cue Mix 1
-7.5
Cue Mix 1
0dB
Cue Mix 1
-2.5
Cue Mix 1
-5.8
Cue Mix 1
-7.5
Cue Mix 1
-3.8
Cue Mix 1
-4.2
Cue Mix 1
0dB
Track 1
Track 2
Track 3
Track 4
Track 5
Track 6
Track 7
Track 8
As you continue to press the Shift and Sends buttons, you can cycle through
all available Cue Mix send slots until the last active slot has been reached.
Once all the available sends have been cycled through, you will be returned
to view the sends for the currently selected channel once more.
2.7.4
Input Gain Mode
Pressing the Shift and Pan buttons simultaneously will lauch Input Gain
Mode. From here, you can use the faders on your FaderPort to control
Input Gain for each channel in your Studio One mix console.
As you touch each fader, the current dB level will be displayed.
Note: To view the Input Gain controls in your Studio One console,
you must enable Input Controls from the Utility menu.






























