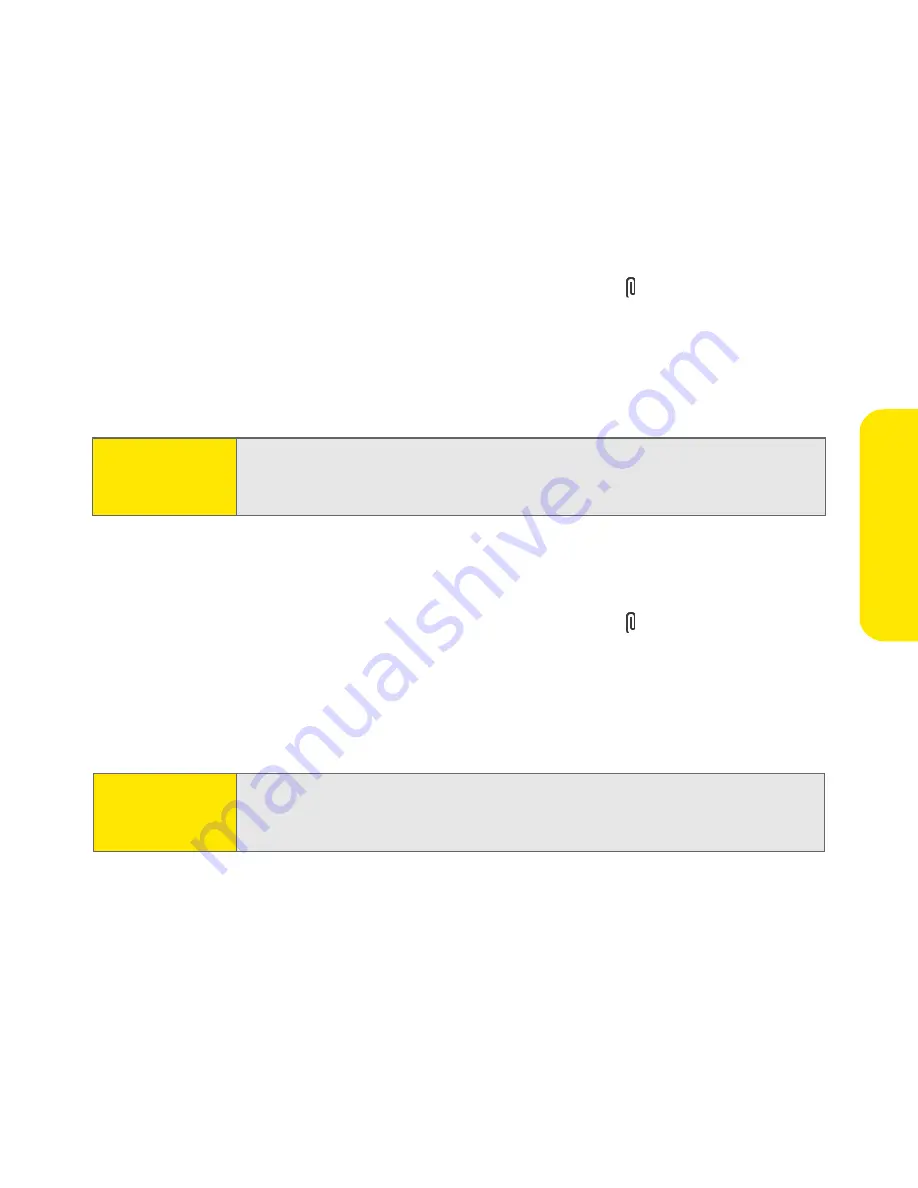
Section 3C: Sending and Receiving Email
193
Attaching Ringtones
1.
Create the message to which you want to attach the ringtone.
2.
On the
New Message
screen, tap the paper clip icon in the upper-right.
3.
Select
Sounds
from the
Type
pick list.
4.
Select the ringtone you want, and then select
Insert
.
5.
Select
Done
.
Attaching Word, Excel, and PowerPoint Files
1.
Create the message to which you want to attach the item.
2.
On the
New Message
screen, tap the paper clip icon in the upper-right.
3.
Select
Documents
from the
Type
pick list.
4.
Select the file you want on the
Documents
screen.
5.
Select
Done
.
Note:
Ringtones that are copy protected appear in the Sounds application with
a lock icon. These ringtones can be used on your phone only and cannot
be sent as attachments.
Tip:
Repeat steps 3 and 4 to attach more than one file to a message. To
remove an attachment, select the file in the
Attachments
box, and then
select
Delete
.
Summary of Contents for Treo 650
Page 2: ......
Page 13: ...Section 1 Getting Started ...
Page 14: ...2 ...
Page 22: ...10 Section 1A Setting Up Software ...
Page 30: ...18 Section 1B Setting Up Service ...
Page 37: ...Section 1C Connecting to Your Computer 25 Computer Connection HotSync Button ...
Page 38: ...26 Section 1C Connecting to Your Computer ...
Page 39: ...Section 2 Your Sprint PCS Vision Smart Device ...
Page 40: ...28 ...
Page 62: ...50 Section 2A Learning the Basics ...
Page 179: ...Section 3 Sprint PCS Service Features ...
Page 180: ...168 ...
Page 190: ...178 Section 3A Sprint PCS Service Features The Basics ...
Page 218: ...206 Section 3C Sending and Receiving Email ...
Page 232: ...220 Section 3D Messaging ...
Page 244: ...232 Section 3E Browsing the Web ...
Page 259: ...Section 4 Help ...
Page 260: ...248 ...
Page 303: ...Section 5 Safety and Terms and Conditions ...
Page 304: ...292 ...
Page 340: ...328 Section 5A Safety ...
Page 388: ...376 Index ...






























