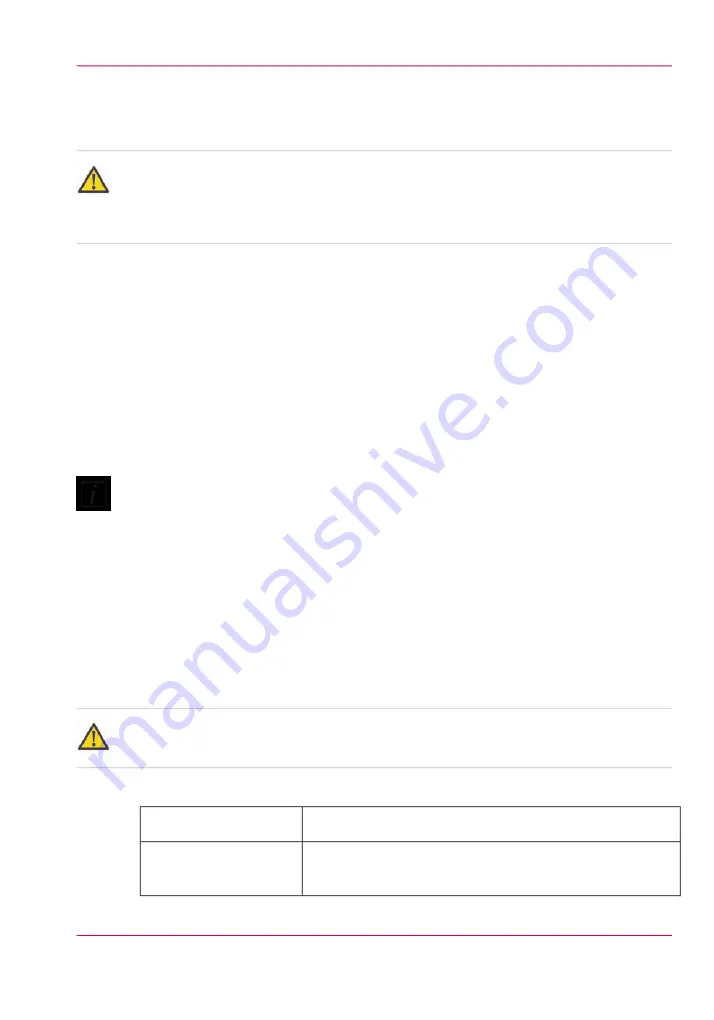
How to Power Off
Attention:
To maintain optimal printer reliability, leave the power on at all times. However, there
are exceptions such as for ink flushes, some service procedures, or if the printer requires
a reboot.
If you need to shut down the printer for just a few minutes, follow this procedure.
However, if you need to leave the printer idle for periods of 30 minutes to 14 days, see
the table below.
1.
Turn off the UV lamps.
2.
Wait for the lamps to cool down (fans will stop).
3.
Click on the Shutdown icon in the Tools and Utilities tab to exit the printer software.
4.
Turn the AC power switch to the OFF position.
5.
Turn the power back on when the service or procedure is complete.
Note:
Avoid Extended Power Off
If the power is switched off for only a short period (for example, when the printer is shut
down and then immediately restarted to correct an electrical problem or other trou-
bleshooting), no special action is required at startup. However, if it is necessary to leave
the printer idle for an extended period refer to the table below. Also, perform Printhead
Maintenance and Swab the printheads when you start to use it again. We recommend
that you leave the printer powered On at all times except for maintenance or repair.
How to Prepare the Printer for Idle Periods:
Attention:
Do not turn off the printer during these idle times
.
#
■
Turn off lamps
15 to 30 minutes
■
Turn off lamps
■
Turn off ink heater
30 minutes to 24 hours
Chapter 5 - How to Operate the Océ Arizona 550 GT
75
How to Power the Printer On and Off
Summary of Contents for Arizona 550 GT
Page 1: ...Océ Arizona 550 GT User Manual Version 1 0 Revision B Océ User Manual ...
Page 6: ...6 Contents ...
Page 7: ...Chapter 1 Introduction ...
Page 15: ...Chapter 2 Product Overview ...
Page 19: ...Chapter 3 Safety Information ...
Page 43: ...Chapter 4 How to Navigate the User Interface ...
Page 71: ...Chapter 5 How to Operate the Océ Arizona 550 GT ...
Page 101: ...Chapter 6 How to Operate the Roll Media Option ...
Page 135: ...Chapter 7 How to Use the Static Suppression Upgrade Kit ...
Page 139: ...Chapter 8 How to Work With White Ink ...
Page 179: ... 145 Parameters Chapter 8 How to Work With White Ink 179 How to Use Media Models ...
Page 196: ...Chapter 8 How to Work With White Ink 196 How to Create and Use Quick Sets ...
Page 197: ...Chapter 9 Ink System Management ...
Page 205: ...Chapter 10 Error Handling and Trou bleshooting ...
Page 209: ...Chapter 11 Printer Maintenance ...






























