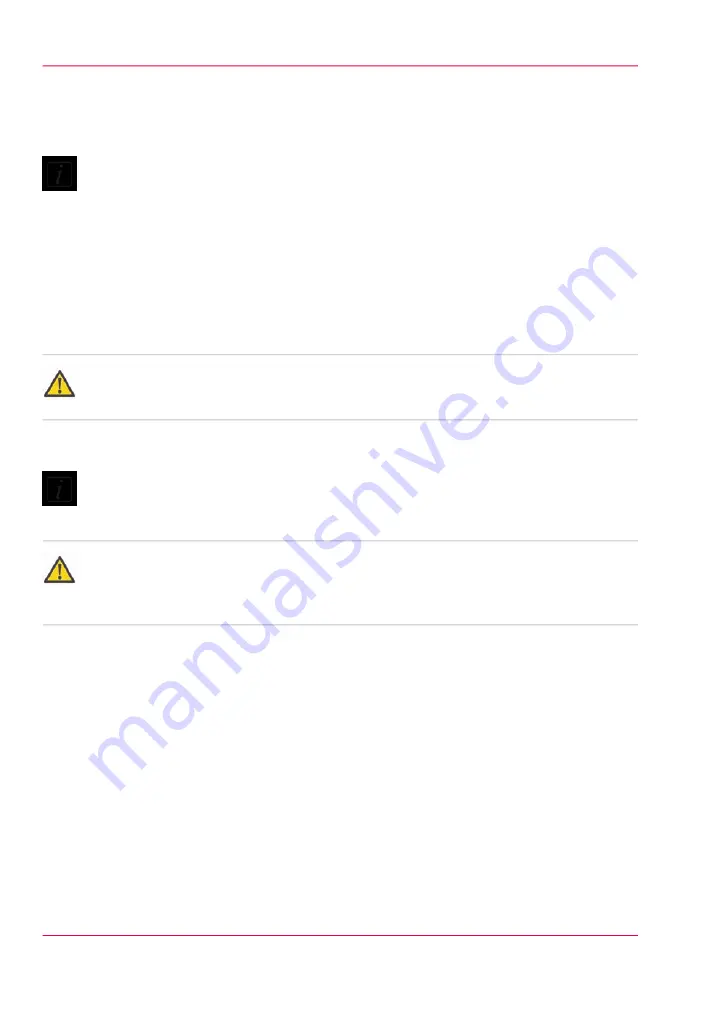
How to Swab a Single Printhead
Note:
Swab one printhead at a time to reduce ink waste during the purge and also to minimize
ink spill on your hand and arm. In order to achieve the most effective swab, it is best to
swab immediately after a purge while the ink is still dripping from the printheads. Close
the ink valve so that the ink is under slight pressure to help clear debris from around the
nozzles.
1.
Open the maintenance station cover.
2.
Close the ink purge valves of the three other colors, but leave open the valve for the color
you will swab.
Caution:
Make sure that your arms are covered, wear nitrile gloves, and use safety glasses with side
shields.
3.
Dip a swab in a small container of flush.
Note:
Use 1 swab per printhead. Do not re-dip a swab into the flush.
Attention:
Flush is an aggressive solvent and should not be splashed or sprayed around the printheads.
If flush comes into contact with any part of a printhead other than the nozzle plate remove
it immediately with a clean lint-free cloth.
4.
Press and release switch 1 to initiate a purge.
5.
Within 3 seconds of pressing the purge button, close the remaining purge valve. The
carriage will lower to its purge height (4mm above the table surface) and the ink will
continue to drip from the printheads.
6.
While the ink is still dripping, position the swab at the far end of the printhead and
slowly draw the swab towards you. Hold the swab at an angle to limit dragging debris
from one nozzle to the next.
Do not let the seam in the foam touch the nozzle plate
.
Chapter 11 - Printer Maintenance
224
Swab Printheads
Summary of Contents for Arizona 550 GT
Page 1: ...Océ Arizona 550 GT User Manual Version 1 0 Revision B Océ User Manual ...
Page 6: ...6 Contents ...
Page 7: ...Chapter 1 Introduction ...
Page 15: ...Chapter 2 Product Overview ...
Page 19: ...Chapter 3 Safety Information ...
Page 43: ...Chapter 4 How to Navigate the User Interface ...
Page 71: ...Chapter 5 How to Operate the Océ Arizona 550 GT ...
Page 101: ...Chapter 6 How to Operate the Roll Media Option ...
Page 135: ...Chapter 7 How to Use the Static Suppression Upgrade Kit ...
Page 139: ...Chapter 8 How to Work With White Ink ...
Page 179: ... 145 Parameters Chapter 8 How to Work With White Ink 179 How to Use Media Models ...
Page 196: ...Chapter 8 How to Work With White Ink 196 How to Create and Use Quick Sets ...
Page 197: ...Chapter 9 Ink System Management ...
Page 205: ...Chapter 10 Error Handling and Trou bleshooting ...
Page 209: ...Chapter 11 Printer Maintenance ...






























