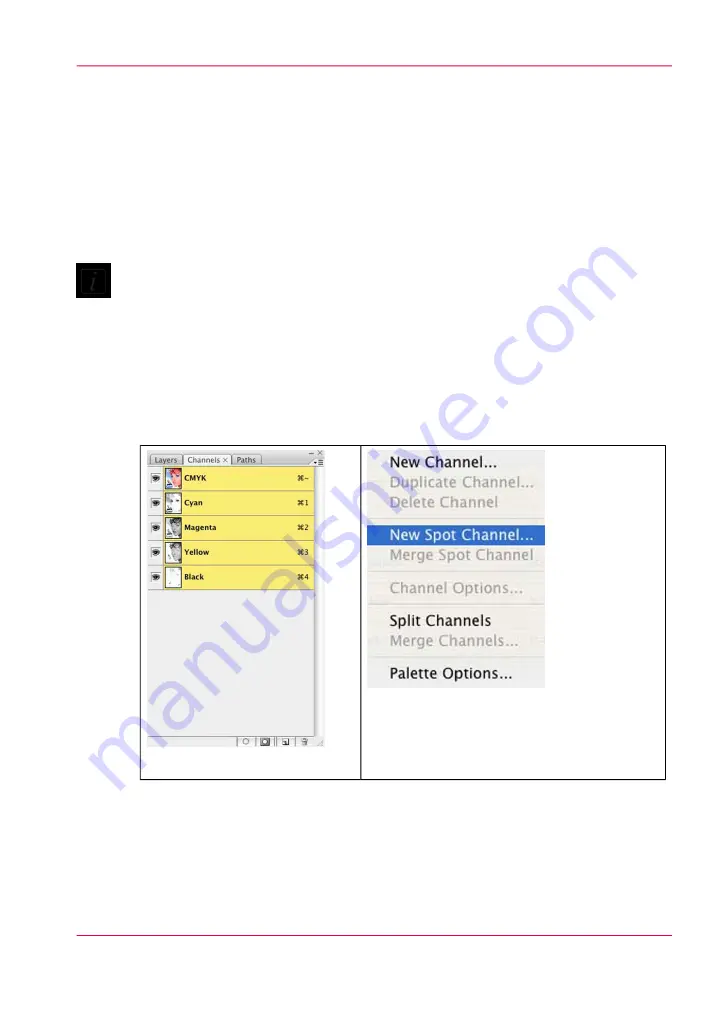
How to Prepare an Image in Photoshop
Use the following steps to create a new spot channel layer:
1.
Open the desired file in PhotoShop (if the file is in RGB mode, then convert it to CMYK
mode).
2.
Use the desired selection tool (e.g. the Magic Wand) to select the area of the image you
wish to print with white ink.
Note:
The image file used in this example is for illustration purposes only. For best results when
working with text, we recommend that you use a vector-based program such as Adobe
Illustrator.
3.
In PhotoShop, ensure that the Channels tab is visible (under the Window menu click
Channels to view the panel).
4.
Click the arrow on the Channels tab to display the Channels menu.
5.
Select New Spot Channel from the Channels menu to open the Add Spot Channel dialog.
#
[98] Add Spot Channel
6.
Within the Add Spot Channel dialog, enter the following information:
Chapter 8 - How to Work With White Ink
155
How to Create White Spot Data in Photoshop
Summary of Contents for Arizona 550 GT
Page 1: ...Océ Arizona 550 GT User Manual Version 1 0 Revision B Océ User Manual ...
Page 6: ...6 Contents ...
Page 7: ...Chapter 1 Introduction ...
Page 15: ...Chapter 2 Product Overview ...
Page 19: ...Chapter 3 Safety Information ...
Page 43: ...Chapter 4 How to Navigate the User Interface ...
Page 71: ...Chapter 5 How to Operate the Océ Arizona 550 GT ...
Page 101: ...Chapter 6 How to Operate the Roll Media Option ...
Page 135: ...Chapter 7 How to Use the Static Suppression Upgrade Kit ...
Page 139: ...Chapter 8 How to Work With White Ink ...
Page 179: ... 145 Parameters Chapter 8 How to Work With White Ink 179 How to Use Media Models ...
Page 196: ...Chapter 8 How to Work With White Ink 196 How to Create and Use Quick Sets ...
Page 197: ...Chapter 9 Ink System Management ...
Page 205: ...Chapter 10 Error Handling and Trou bleshooting ...
Page 209: ...Chapter 11 Printer Maintenance ...






























