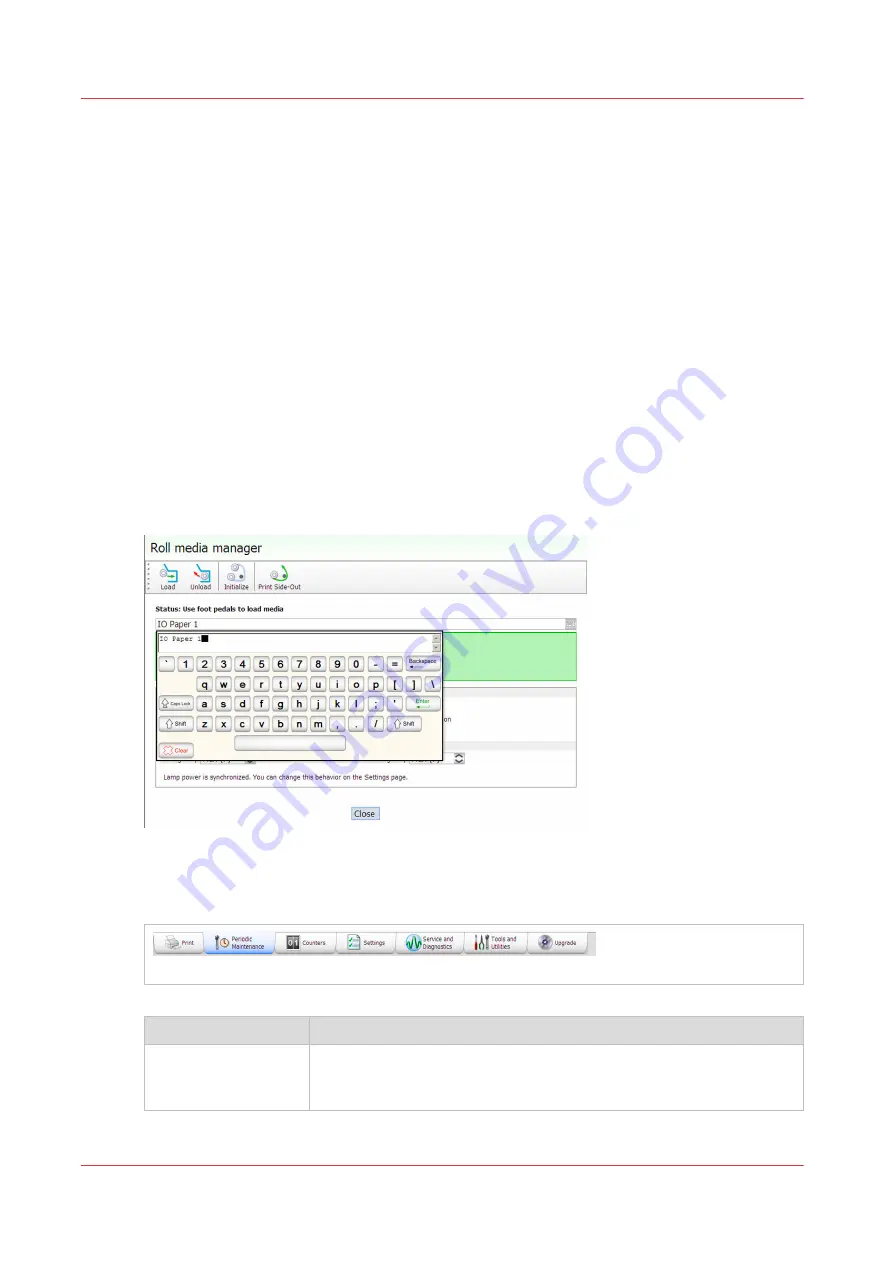
Printer Interface Software
Introduction
The printer software is displayed on the LCD monitor. The interface has six main modules that
are accessed by tabs located at the bottom of the display. Click on these tabs to access the
modules. Print Job Control is the default module displayed when the software has finished
loading after the printer is switched on or reset.
The Print Job Control display is divided into functional and status areas. The functional areas
supports all operator input necessary to operate, maintain and service the printer. The status
areas are used to report printer status.
Onscreen Keyboard & Numeric Keypad
A mouse is used as the input device to navigate the menu-based interface. For operations that
require operator input, the mouse is used to select either numeric characters from a virtual
keypad or alphanumeric charaters from a virtual keyboard. These virtual input screens are
displayed on the interface LCD monitor when data entry is required.
Illustration
[21] Virtual Keyboard
Operator Interface Module Tabs
[22] Interface Tabs
Interface Modules
Component
Function
Print Job Control
(Print tab)
Provides management of all aspects of working with print jobs. It also
controls some features of the printer and provides access to Roll Media
print controls (if that option is installed).
4
Printer Interface Software
42
Chapter 4 - How to Navigate the User Interface
Summary of Contents for Arizona 365 GT
Page 1: ...Operation guide Oc Arizona 365 GT User Manual...
Page 6: ...Contents 6...
Page 7: ...Chapter 1 Introduction...
Page 11: ...Chapter 2 Product Overview...
Page 13: ...Chapter 3 Safety Information...
Page 38: ...Roll Media Safety Awareness 38 Chapter 3 Safety Information...
Page 39: ...Chapter 4 How to Navigate the User Interface...
Page 61: ...Chapter 5 How to Operate Your Oc Arizona Printer...
Page 76: ...How to Handle Media 76 Chapter 5 How to Operate Your Oc Arizona Printer...
Page 77: ...Chapter 6 How to Operate the Roll Media Option...
Page 109: ...Chapter 7 How to Use the Static Suppression Upgrade Kit...
Page 113: ...Chapter 8 How to Work With White Ink...
Page 164: ...How to Create and Use Quick Sets 164 Chapter 8 How to Work With White Ink...
Page 165: ...Chapter 9 Ink System Management...
Page 170: ...Change Ink Bags 170 Chapter 9 Ink System Management...
Page 171: ...Chapter 10 Error Handling and Troubleshooting...
Page 174: ...Troubleshooting Overview 174 Chapter 10 Error Handling and Troubleshooting...
Page 175: ...Chapter 11 Printer Maintenance...
Page 220: ...How to Remove Uncured Ink on the Capstan 220 Chapter 11 Printer Maintenance...
Page 221: ...Chapter 12 Regulation Notices...
Page 226: ...226 Chapter 12 Regulation Notices...
Page 227: ...Appendix A Application Information...
Page 233: ......
















































