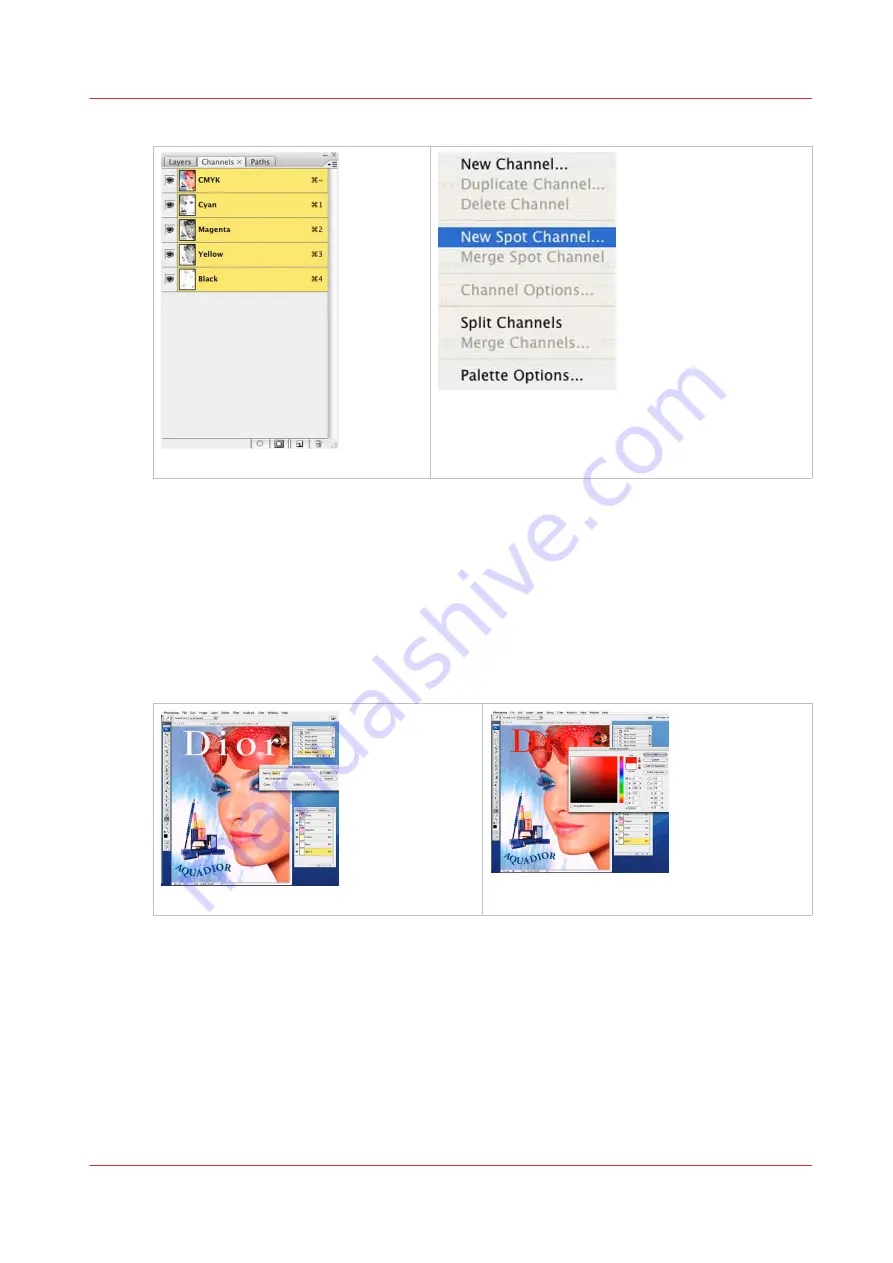
5.
Select New Spot Channel from the Channels menu to open the Add Spot Channel dialog.
[69] Add Spot Channel
6.
Within the Add Spot Channel dialog, enter the following information:
•
Name
– Enter the name “Spot 1” or "Spot 2". This name is specifically reserved in RIP-Queue
for this type of workflow, using any other name requires more steps to make spot information
addressed by the Rip software.
Note: For instructions on how to use a naming convention other than Spot 1 or Spot 2, refer to
the sub-section at the end of this section "How to Name Your Spot Data".
•
Opacity
– Set the opacity to 10%
• Edit the channel
COLOR
by double-clicking on the swatch. Set the spot color in PhotoShop to a
color similar to the spot ink in your printer. Since white can be hard to distinguish, this COLOR
can be any value that will help you see the design better.
[70] Select Spot Color
[71] Change Spot Color
7.
Click OK to save your changes and close the Add Spot Channel dialog.
8.
You can create a flood layer in the same way by selecting the entire workspace (Select All) and
then add the spot channel as described above. The example below shows what your workspace
How to Create Spot Data in Photoshop
Chapter 8 - How to Work With White Ink
129
Summary of Contents for Arizona 365 GT
Page 1: ...Operation guide Oc Arizona 365 GT User Manual...
Page 6: ...Contents 6...
Page 7: ...Chapter 1 Introduction...
Page 11: ...Chapter 2 Product Overview...
Page 13: ...Chapter 3 Safety Information...
Page 38: ...Roll Media Safety Awareness 38 Chapter 3 Safety Information...
Page 39: ...Chapter 4 How to Navigate the User Interface...
Page 61: ...Chapter 5 How to Operate Your Oc Arizona Printer...
Page 76: ...How to Handle Media 76 Chapter 5 How to Operate Your Oc Arizona Printer...
Page 77: ...Chapter 6 How to Operate the Roll Media Option...
Page 109: ...Chapter 7 How to Use the Static Suppression Upgrade Kit...
Page 113: ...Chapter 8 How to Work With White Ink...
Page 164: ...How to Create and Use Quick Sets 164 Chapter 8 How to Work With White Ink...
Page 165: ...Chapter 9 Ink System Management...
Page 170: ...Change Ink Bags 170 Chapter 9 Ink System Management...
Page 171: ...Chapter 10 Error Handling and Troubleshooting...
Page 174: ...Troubleshooting Overview 174 Chapter 10 Error Handling and Troubleshooting...
Page 175: ...Chapter 11 Printer Maintenance...
Page 220: ...How to Remove Uncured Ink on the Capstan 220 Chapter 11 Printer Maintenance...
Page 221: ...Chapter 12 Regulation Notices...
Page 226: ...226 Chapter 12 Regulation Notices...
Page 227: ...Appendix A Application Information...
Page 233: ......






























