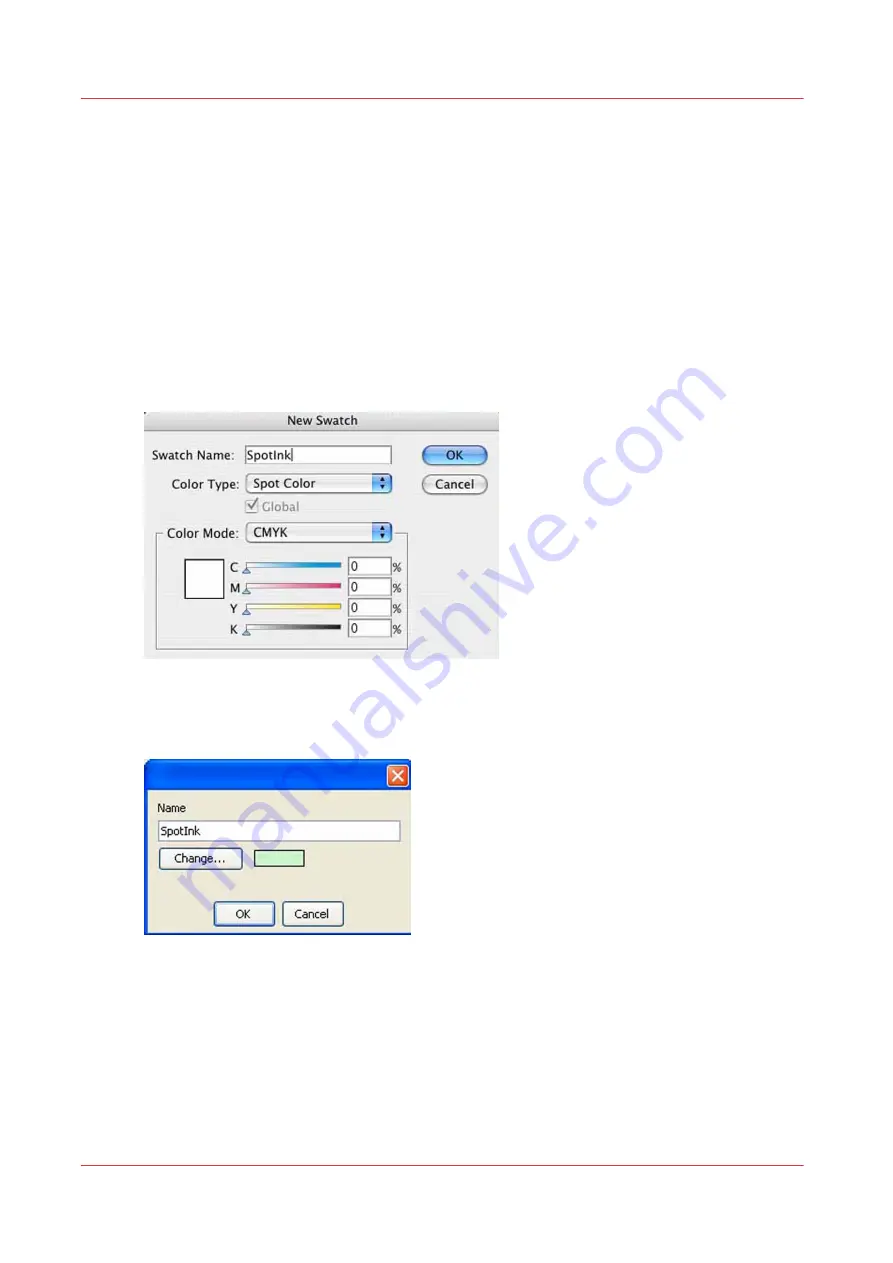
How to Name Your Spot Data in Illustrator
In order for ProductionHouse to correctly distinguish and address Spot data, naming conventions
for this data must be adhered to both in the image editing creation stage and the Rip. While using
the default name Spot 1, is the simplest route requiring the fewest number of steps, there may be
instances when using something other than this is desirable. For instance, when data is created
by one individual and printed by another, naming spot data may make desired output results
more clear. As well, if English is not your native language, use a name that is more meaningful in
your language to be more effective. Please do not use the name "White" as this color flags
ProductionHouse to be treated in a particular manner not desired for this workflow.
Procedure
1.
When you create a new Spot Swatch in Illustrator, edit the name and replace it with your
preferred name.
[95] Spot Ink Swatch
2.
Edit the media to be used for this data in Media Manager, replacing the default name Spot 1, with
your newly created name.
[96] Change Name
How to Name Your Spot Data in Illustrator
140
Chapter 8 - How to Work With White Ink
Summary of Contents for Arizona 365 GT
Page 1: ...Operation guide Oc Arizona 365 GT User Manual...
Page 6: ...Contents 6...
Page 7: ...Chapter 1 Introduction...
Page 11: ...Chapter 2 Product Overview...
Page 13: ...Chapter 3 Safety Information...
Page 38: ...Roll Media Safety Awareness 38 Chapter 3 Safety Information...
Page 39: ...Chapter 4 How to Navigate the User Interface...
Page 61: ...Chapter 5 How to Operate Your Oc Arizona Printer...
Page 76: ...How to Handle Media 76 Chapter 5 How to Operate Your Oc Arizona Printer...
Page 77: ...Chapter 6 How to Operate the Roll Media Option...
Page 109: ...Chapter 7 How to Use the Static Suppression Upgrade Kit...
Page 113: ...Chapter 8 How to Work With White Ink...
Page 164: ...How to Create and Use Quick Sets 164 Chapter 8 How to Work With White Ink...
Page 165: ...Chapter 9 Ink System Management...
Page 170: ...Change Ink Bags 170 Chapter 9 Ink System Management...
Page 171: ...Chapter 10 Error Handling and Troubleshooting...
Page 174: ...Troubleshooting Overview 174 Chapter 10 Error Handling and Troubleshooting...
Page 175: ...Chapter 11 Printer Maintenance...
Page 220: ...How to Remove Uncured Ink on the Capstan 220 Chapter 11 Printer Maintenance...
Page 221: ...Chapter 12 Regulation Notices...
Page 226: ...226 Chapter 12 Regulation Notices...
Page 227: ...Appendix A Application Information...
Page 233: ......






























