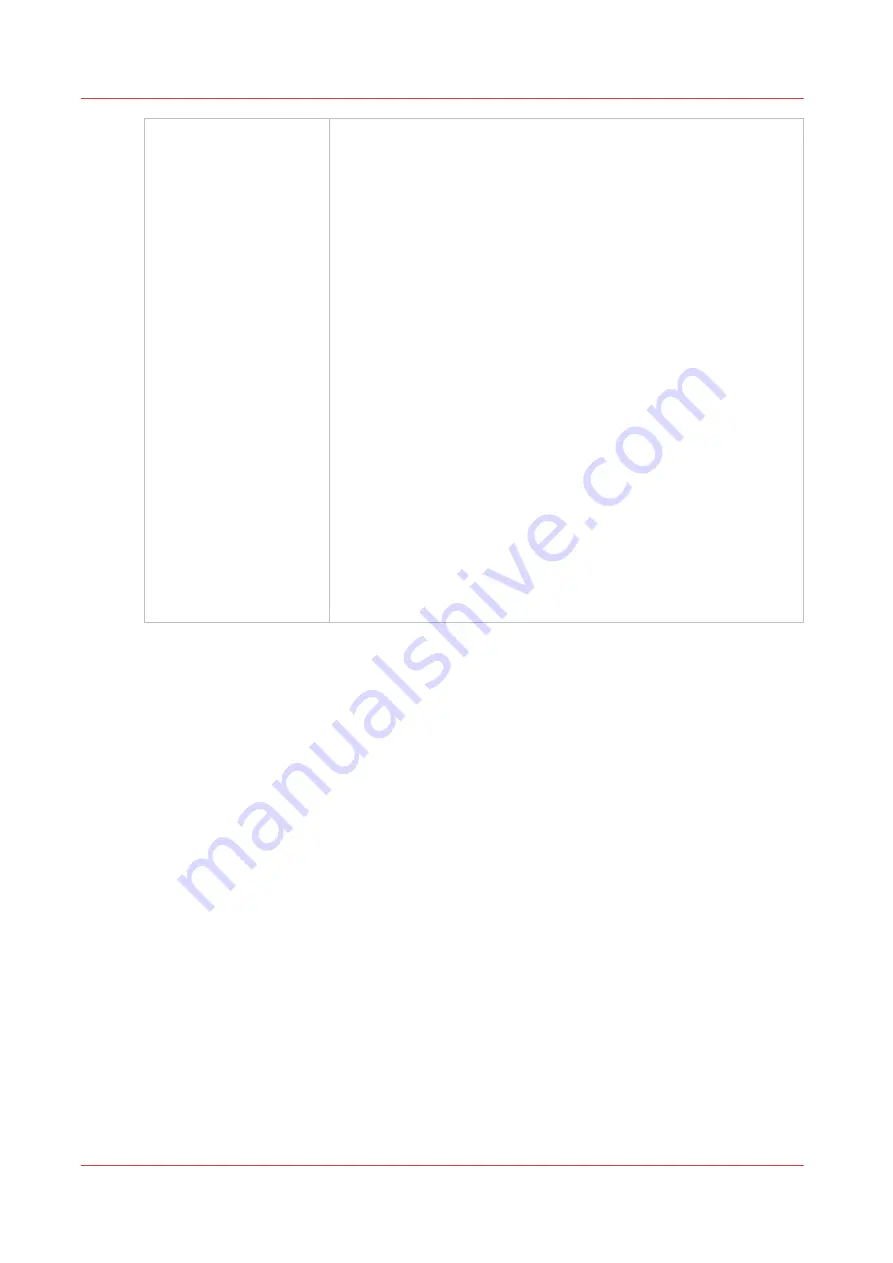
Print Parameters
Displays information about the print job that is currently selected:
•
Mode
- Print quality mode: Select Production, Quality, or Fine Art
mode in ProductionHouse. When Quality mode is set, this field
will have a pull-down box that allows you to select Quality-Matte
or Quality-Density (or Quality-Layered if the White Ink option is in-
stalled).
Quality-Matte
provides a matte finish to the entire image. This is
helpful on some media such as FomeCore, GatorPlast or Styrene
as a glossy image tends to have a matte line at the end of each
swath with these media. Quality-Matte resolves this issue. (Note:
This mode is not available on 5xx printers).
Quality-Density
provides more density for backlit media. This is
most useful when you print on roll media, since Overprint is only
possible on flatbed jobs. Also for flatbed media that may warp or
move slightly from the heat of the lamps, the Density mode will
reduce that because it is done in one pass.
•
Direction
- Bidirectional and Forward or Reverse unidirectional
printing
•
Overprints
- If the Overprint count is set to greater than 0 (zero),
the printer will re-print the image again on the same piece of me-
dia.
•
Copies
- use the mouse to increase or decrease.
•
Type
- Print Method - Flatbed or Roll.
•
Media
- Media that was selected in ProductionHouse.
•
Notes
- Appears only if a note was specified for the job. Notes are
entered in ONYX ProductionHouse.
10) Printer Interface Module Tabs
These tabs allow you to switch between different functional modules of the printer. Click on a tab
to display the screen associated with each of the modules available.
11) Software Version Number and Image Upload Progress
Displays the version of the currently installed printer software.
The image upload progress panel indicates the name of a job that is currently uploading to the
printer. This panel only displays information while an image is transferred from the
ProductionHouse computer.
Print Job Control Module
50
Chapter 4 - How to Navigate the User Interface
Summary of Contents for Arizona 365 GT
Page 1: ...Operation guide Oc Arizona 365 GT User Manual...
Page 6: ...Contents 6...
Page 7: ...Chapter 1 Introduction...
Page 11: ...Chapter 2 Product Overview...
Page 13: ...Chapter 3 Safety Information...
Page 38: ...Roll Media Safety Awareness 38 Chapter 3 Safety Information...
Page 39: ...Chapter 4 How to Navigate the User Interface...
Page 61: ...Chapter 5 How to Operate Your Oc Arizona Printer...
Page 76: ...How to Handle Media 76 Chapter 5 How to Operate Your Oc Arizona Printer...
Page 77: ...Chapter 6 How to Operate the Roll Media Option...
Page 109: ...Chapter 7 How to Use the Static Suppression Upgrade Kit...
Page 113: ...Chapter 8 How to Work With White Ink...
Page 164: ...How to Create and Use Quick Sets 164 Chapter 8 How to Work With White Ink...
Page 165: ...Chapter 9 Ink System Management...
Page 170: ...Change Ink Bags 170 Chapter 9 Ink System Management...
Page 171: ...Chapter 10 Error Handling and Troubleshooting...
Page 174: ...Troubleshooting Overview 174 Chapter 10 Error Handling and Troubleshooting...
Page 175: ...Chapter 11 Printer Maintenance...
Page 220: ...How to Remove Uncured Ink on the Capstan 220 Chapter 11 Printer Maintenance...
Page 221: ...Chapter 12 Regulation Notices...
Page 226: ...226 Chapter 12 Regulation Notices...
Page 227: ...Appendix A Application Information...
Page 233: ......






























