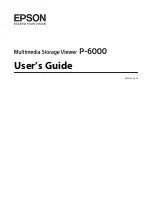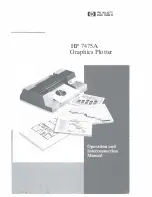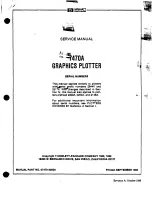- 5.1 -
CHAPTER 5
WHEN ABNORMAL CONDITIONS
ARE ENCOUNTERED
Chapter 5 describes corrective measures to be taken in the case where
an abnormal phenomenon arises on the device and where an error mes-
sage is given on the display.
TABLE OF CONTENTS
BEFORE TAKING A PHENOMENON AS A SIGN OF FAILURE ..................... 5.2
TROUBLES FOR WHICH ERROR MESSAGES ARE GIVEN ON THE LCD ......... 5.5
Summary of Contents for JV4 Series
Page 2: ......
Page 149: ......
Page 150: ...D200571 2 60 16022006...
Page 151: ......
Page 152: ...PrintedinJapan MIMAKI ENGINEERING Co Ltd 2006...