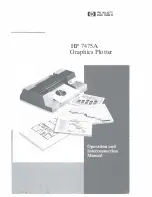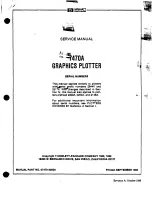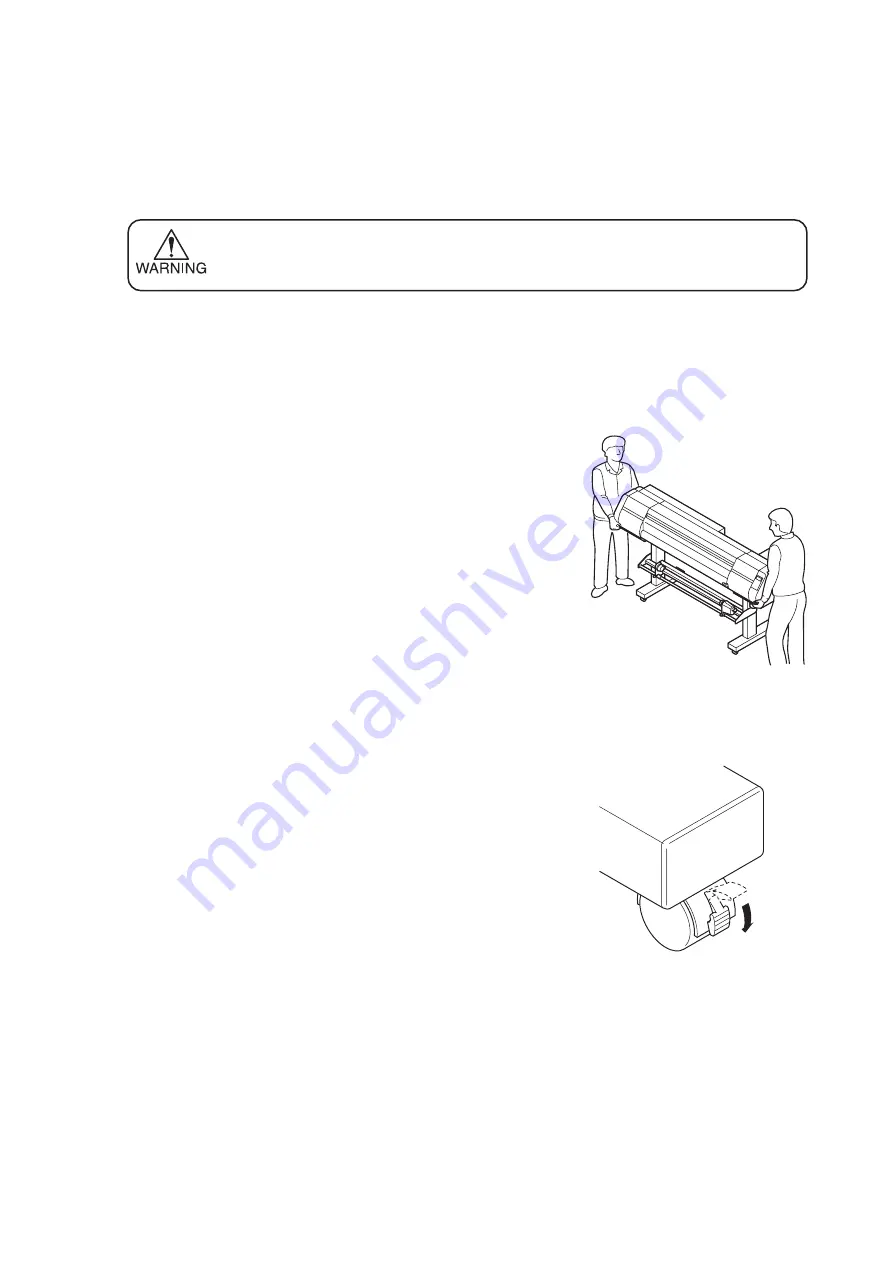
- 1.17 -
MOVING THE DEVICE
The method of moving the assembled device to the place of installation, etc. is explained below.
When moving the device, unlock the caster stoppers.
•
When moving the device, take care not to apply excessive shock to it.
•
After moving the device, be sure to lock the caster stoppers.
Method of moving the device
When moving the device, it must be held up by
at least two persons as illustrated at right.
The cover of the device may break if it is pressed hard.
Locking/unlocking the casters
When moving the device, unlock each of the
casters by pushing up the stopper.
Each of the casters on the pedestals is provided with a
stopper.
When installing the device, push down the stoppers to lock
the casters.
Lock
Unlock
Summary of Contents for JV4 Series
Page 2: ......
Page 149: ......
Page 150: ...D200571 2 60 16022006...
Page 151: ......
Page 152: ...PrintedinJapan MIMAKI ENGINEERING Co Ltd 2006...