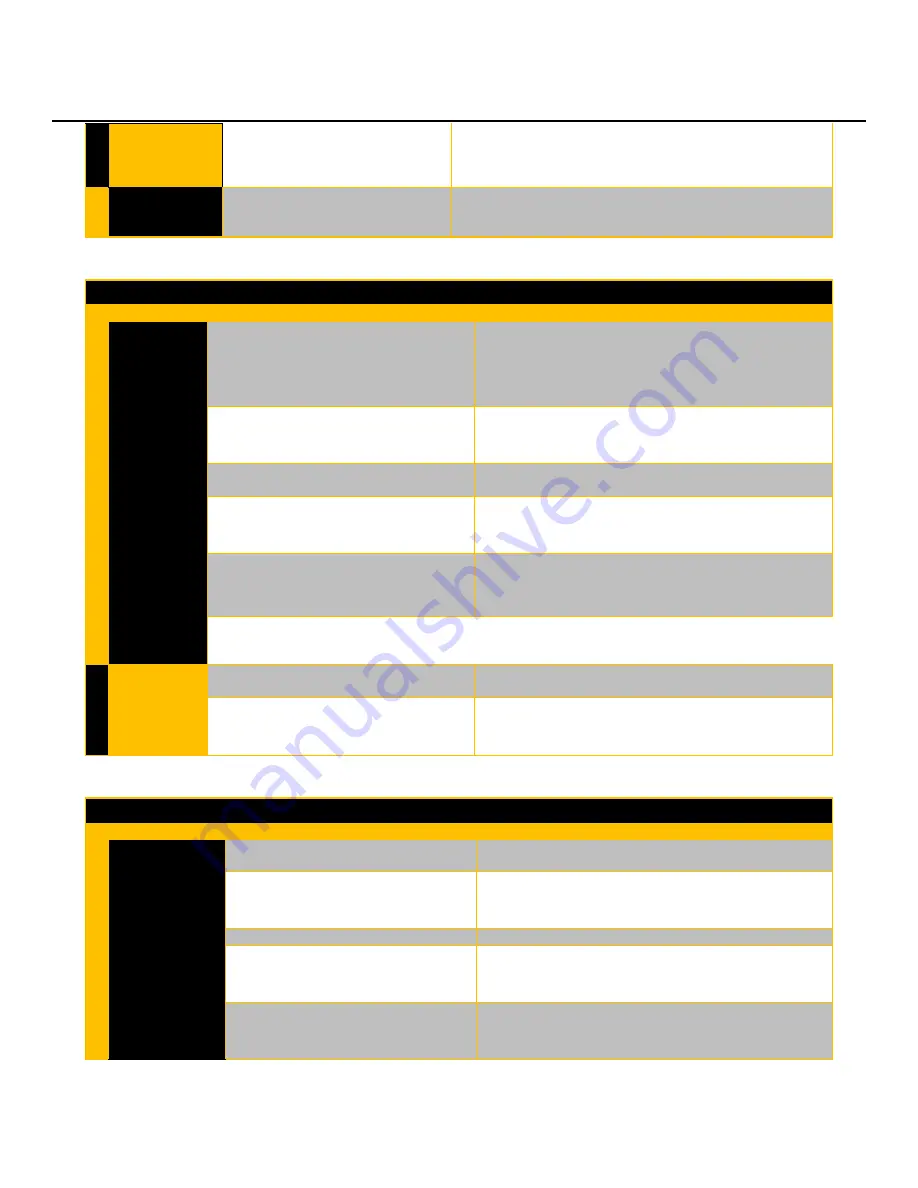
USER MANUAL, RSS-1000-CVSI
7000-5970
Rev.
A
page
364
of
396
2
No Image When
Camera is
Activated
USB was unplugged upon boot up.
Save any changes. Plug in USB cable and cycle power.
3
Live Image No
Longer Live
USB has become unplugged.
Save any changes. Plug in USB cable and cycle power.
Solder Feeder
Symptom
Cause
Solution
1
Solder Not
Dispensing
Jam at feeding mechanism
Cut the solder wire 3mm (
≈
1/8") from deformation area of
solder. Remove solder at feeding mechanism with a pair of
needle nose pliers. Use a pick to remove any solder stuck in
the grooves of the feeder wheel. Remove length of solder
that remains in the tube. Manually feed solder once all
obstructions have been cleared.
Jam within tube
Visually inspect solder feeder tube for any obstructions.
Remove solder feeder tube tip and inspect for obstructions.
If neither has an obstruction, inspect the solder alignment
tube for obstructions.
Feeder tube too close to iron, causing solder
to collect within tube.
Contact Metcal Technical Support for replacement part.
Solder Feeder Communication Cable
unplugged or not plugged in all the way.
Insert Solder Feeder Communication Cable into its
designated location. Fasten locking ring to the connector on
the robot to ensure that the connector is completely inserted
into the robot.
Non-compatible diameter solder used in
solder feeder.
Only use the diameter solder specified on the front door of
the solder feeder. The solder feeder is designed to only
work with the designated solder diameter. Use of any other
solder diameter will result in jamming.
No solder is in the feeder.
The Solder Feeder is equipped with a switch to detect the
presence of solder. In the event no solder is detected, an
indicator will appear in the CV menu.
2
No Solder
Feeder Motor
Movement
Solder Feeder has become unplugged at
head.
Plug in connector. Tap the "Feed Solder" icon to confirm
functionality.
Solder Feeder Communication Cable
unplugged or not plugged in all the way.
Insert Solder Feeder Communication Cable into its
designated location. Fasten locking ring to the connector on
the robot to ensure that the connector is completely inserted
into the robot.
Software
Symptom
Cause
Solution
1
Robot Powers On,
Software Does
Not
Controller box power cable is not
plugged in.
Check connections of Power Cable on the Robot Side and the
Controller Box side
No power to the monitor.
Check to make sure monitor is plugged in both at the monitor
and at the external power supply. Check to see if the green
LED indicator is illuminated, indicating that the monitor is
powered on.
Monitor on incorrect input.
See monitor manual for instructions on switching inputs.
HDMI cable not plugged in
Check connections of HDMI cable both at the monitor and at
the controller box. If both are plugged in completely and
correctly, contact Metcal Technical Services for a
replacement cable.
HDMI cable damaged
Check connections of HDMI cable both at the monitor and at
the controller box. If both are plugged in completely and
correctly, contact Metcal Technical Services for a
replacement cable.
Summary of Contents for RSS-1000-CVSI
Page 21: ...USER MANUAL RSS 1000 CVSI 7000 5970 Rev A page 21 of 396 ROBOT BASE CONNECTIONS N ...
Page 52: ...USER MANUAL RSS 1000 CVSI 7000 5970 Rev A page 52 of 396 2 Tap the Power Button ...
Page 55: ...USER MANUAL RSS 1000 CVSI 7000 5970 Rev A page 55 of 396 2 Tap the Power Button ...
Page 224: ...USER MANUAL RSS 1000 CVSI 7000 5970 Rev A page 224 of 396 5 5 Spiral 1 2 3 8 9 4 7 6 5 ...



































