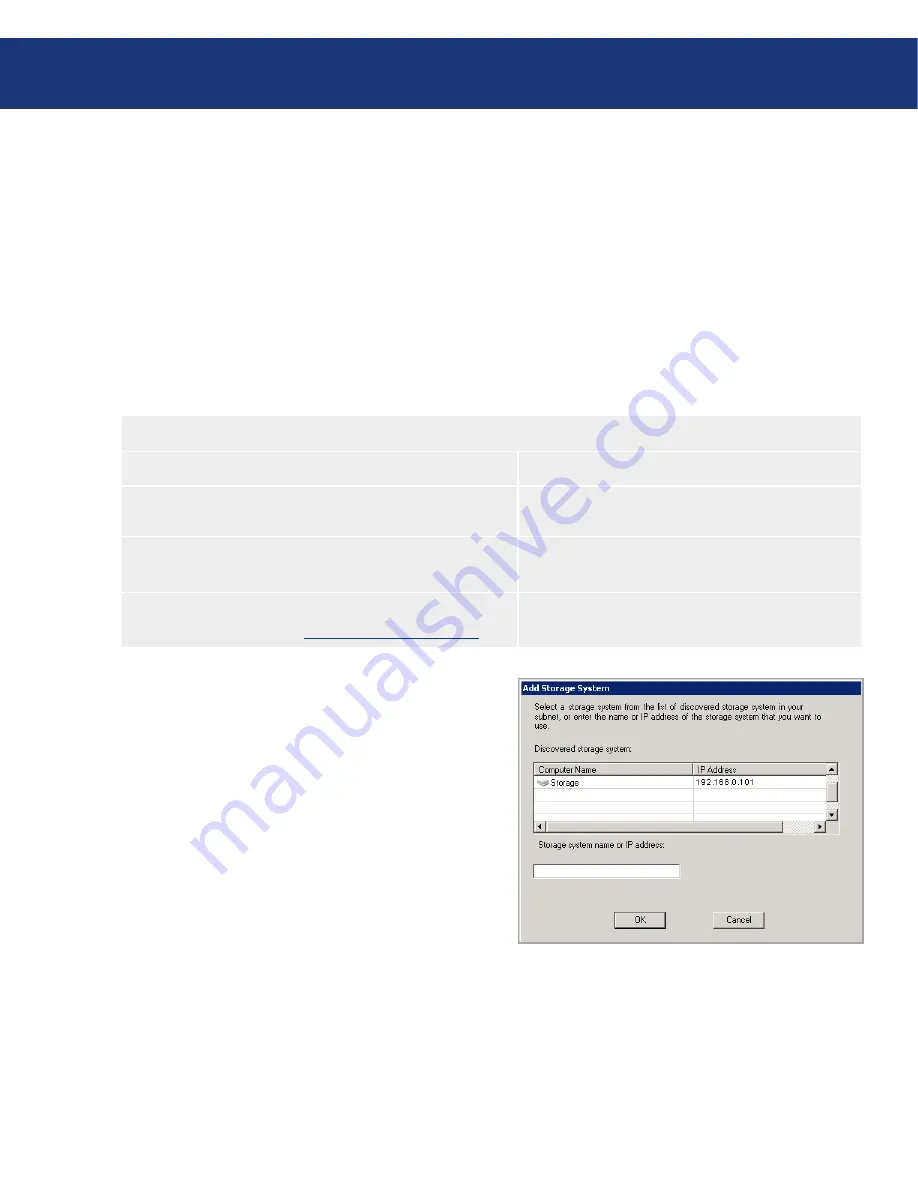
LaCie Ethernet Disk RAID
(Firmware version 1.4)
User Manual
page
Protecting Local Disks
Recommendations:
If your computer has only one disk with one parti-
tion, select the disk.
If any partition (such as an EISA partition) precedes
your system partition, select the entire disk. This en-
sures that you can remotely boot from and recover
the disk.
If your disk has a system partition and a data parti-
tion, select one of the partitions and complete the
❖
❖
❖
What to do next
■
In this case
Go to this step
You never previously completed the Protect a Disk wizard
3
You previously completed the Protect a Disk wizard and
connected to an Ethernet Disk RAID
4
You previously protected this disk and removed protec-
tion (as described in section
7.9.5. Removing Protection
)
5
wizard. Then run the wizard again and protect the
other partition. This provides complete protection
with maximum flexibility.
However, if Windows Backup Software was installed
on the data partition, protect the entire disk rather
than the individual partitions. This ensures that you
can remotely boot from that disk.
When the Add Storage System dialog box appears
(Fig. 7.2.B), Client Backup and Recovery automati-
cally scans your subnet for Ethernet Disk RAIDs. Any
Ethernet Disk RAIDs that are detected appear in the
Discovered storage systems
list. (It might take a few
seconds to complete the scan. You can cancel it at any
time by clicking
Cancel
on the scanning message box.)
From the
Discovered storage systems
list, select the
Ethernet Disk RAID where you want to back up the
selected disk. The name of the system automatically ap-
pears in the
Storage system name
or
IP address
text box.
If you plan to remotely boot from a backup on the
Ethernet Disk RAID, it is recommeded that you se-
lect the IP address of the first port. If the DHCP
server option is enabled on your Ethernet Disk RAID,
you can remotely boot only from the first port. If this
option is disabled and you’re using a separate DHCP
server, you can remotely boot from either port.
3.
Fig. 7.2.B






























