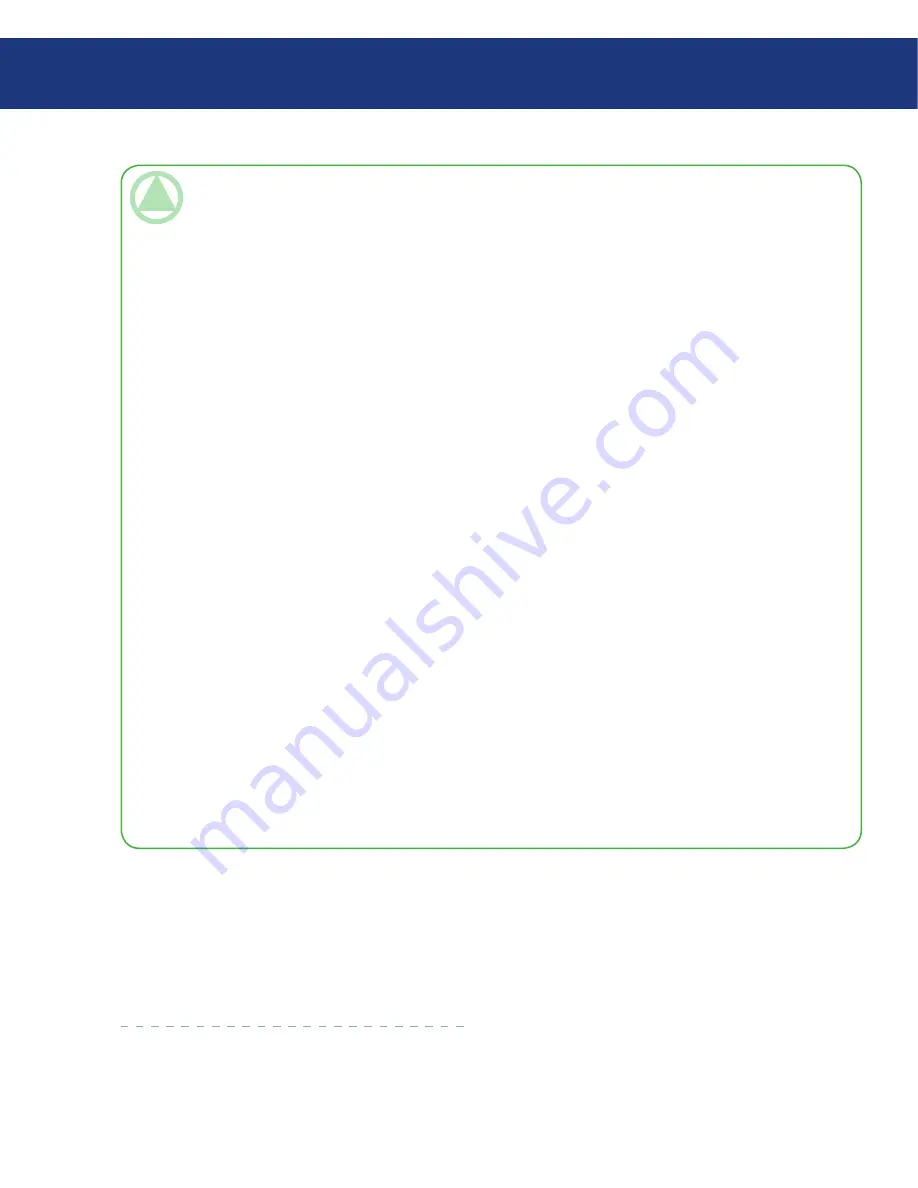
LaCie Ethernet Disk RAID
(Firmware version 1.4)
User Manual
page 0
Protecting Local Disks
TeChNICAl NOTes:
If the first drive letter after your local disks is mapped to a shared network folder, you must use Disk Management
to change the drive letter assigned to the backup view so that you can access it.
For example, if your system disk is mapped to C:, your CD-ROM drive is mapped to D:, and a shared network folder
is mapped to E:, and you view a backup, you will continue to see the shared network folder when you explore E:, and
you will not see a new drive letter for the backup view. (Internally, the backup view is also mapped to E:, since that
was the first drive letter after the local disks.) However, when you use Disk Management to change the drive letter for
the backup view from E: to F:, you will be able to see both the shared network folder (E:) and the backup view (F:).
To change the drive letter, right-click My Computer and click Manage. In the left pane, click Disk Management.
In the right pane, right-click the backup view, click Change Drive Letter and Paths, click Change, select the desired
drive letter from the list box, and then click OK on each dialog box. You can now access the backup view using the
specified drive letter.
If you open a backup view of a disk that contains multiple partitions, a drive letter is assigned to each partition.
Windows caching can affect the content of the backup view. If the content does not appear to be correct, restart
your computer and check again.
You can view more than one backup simultaneously. Simply repeat steps 3 and 4 for each backup that you want to
view.
If you open a backup view for a partition that cannot be explored (such as an EISA partition), the backup view is
closed automatically.
When a backup view is open, that backup will not be deleted to make room for new backups until it is closed or
unless the Ethernet Disk RAID runs critically low on resources. If you view the oldest backup, and the maximum
number of backups is reached, new backups cannot occur until the view of the oldest backup is closed (as described
in the next step).
When you close the Windows Backup Software application window, you are prompted to close all open backup
views. If you click Yes, both the application window and all open views are closed. If you click No, both the applica-
tion window and all open views remain open.
❖
❖
❖
❖
❖
❖
❖
6. When you have finished viewing or copying all the
desired data, select the backup in the
Backups
list
and click
Close View
. The Windows Explorer win-
dow closes automatically, and the
Backup View
Open
column for the selected backup now displays
“No.”






























